用手指從螢幕頂端向下滑動,進入快速設定選單。向左滑動,檢視「螢幕錄影工具」選項。輕觸後將出現計時器,計時結束後就會開始錄影!
注意:如果您沒有看到“螢幕錄製”按鈕,您可以將其添加到快捷選項菜單中。
無論是用 Samsung 手機直播、講解或教學,最完美的實用的就是螢幕錄影功能。這是非常獨特的功能,無需下載任何應用程式,可直接快速製作影片。你可以編輯、檢視並分享透過這項功能製作的影片或影像。

iPhone 以內建螢幕錄影功能聞名,可輕鬆錄製 iPhone 觸控螢幕上的所有活動。如果你是 Samsung 使用者,也不必太過羨慕。每支 Android 手機都有內建的螢幕錄影工具,幾乎可在任何應用程式中進行錄製。不過,Netflix 等某些應用程式可能有限制。雖然 Netflix 在使用上並不難,但你還是可以利用一些技巧來享有最佳的觀影體驗。任何內建 Android 9pie 或更高版本的 Samsung 手機均支援螢幕錄影功能,這表示所有搭載 Samsung One UI 的 Samsung 裝置都能使用螢幕錄影工具。

備註:螢幕錄影或螢幕截圖不一定適用於所有的應用程式和畫面,但 Samsung Galaxy 手機的螢幕錄影功能適用性相當高,包括 Galaxy A 系列(A10、A20、A30……A80)、Galaxy S8 與 S8+、Galaxy Note 8 和 Note 9,以及其他已更新為 Android Pie 系統的舊版智慧型手機。
若要進行螢幕截圖或螢幕錄影,你需要在裝置上啟用錄影功能。
操作步驟如下:
從手機螢幕頂端向下滑動來開啟通知面板,再次向下滑動可進入「快速設定」頁面。如果已啟用,螢幕錄影圖示將顯示在此頁面上。
未顯示的話,輕觸左下角的鉛筆符號,即可變更頁面上的圖示(請注意,在部分 Samsung 裝置上,請先點擊三點符號,再選擇「按鈕順序」選項)。
輕觸「螢幕錄製」選項,拖曳至選單中的螢幕頂部,即會顯示在快速設定中。
按一下「螢幕錄影」按鈕。系統將詢問是否需要新增音訊,或者突顯點擊位置。選擇設定並點擊「開始」,即會開始錄影。
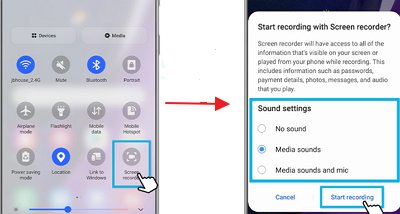
若要自訂或編輯螢幕錄影工具設定,請參考以下兩項深入分析進行設定:
步驟 1:從手機螢幕向下滑動來顯示快速設定,輕觸「螢幕錄影工具」。
步驟 2:按一下偏好的「影片與聲音」品質,輕觸「完成」選項。
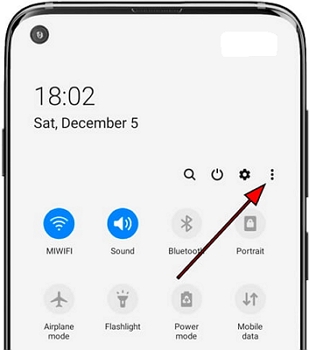
步驟 1:前往手機的「設定」選項,點選「進階功能」。
步驟 2:點選「螢幕截圖與螢幕錄影」。
步驟 3:按下「螢幕錄影工具設定」。
步驟 4:根據需要選取「自拍影片尺寸」和「聲音/影片品質」選項。
步驟 1:按一下「Play 商店」的搜尋列,輸入「螢幕錄影工具」。
步驟 2:安裝螢幕錄影工具,點選以開啟。
步驟 3:移動至手機的通知狀態列選項,點選三點符號。
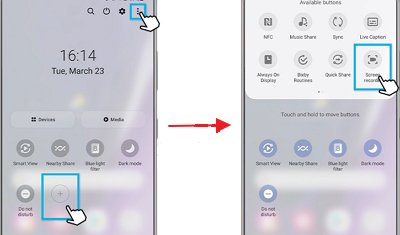
步驟 4:將「螢幕錄影工具」等所需的檔案拖放到快速面板中。
雖然 Google Play 商店上有各種螢幕錄影應用程式,但除了 Samsung 等少數公司之外,在 Android 作業系統中內建這項功能的手機品牌並不多。
Samsung 推出的新功能可製作螢幕錄影的檔案,其包含在 One UI 更新中,並與 Galaxy Note 10 系列一同推出。這項實用功能適用於所有 Android 10 的 Galaxy 手機。除了內建功能之外,使用者也可以選用多種螢幕錄影應用程式,在 Samsung 裝置上錄製螢幕。
AirDroid Parental Control 是頂尖的家長監控應用程式之一,用於取得孩子在 Samsung 裝置上的螢幕活動記錄,可說是一款全方位的最佳應用程式。各項特點包括:在孩子不知情的情況下,監控他們的裝置活動;協助家長確保孩子的線上與離線安全;輔助家長引導孩子養成健康出色的數位應用行為。

操作步驟如下:
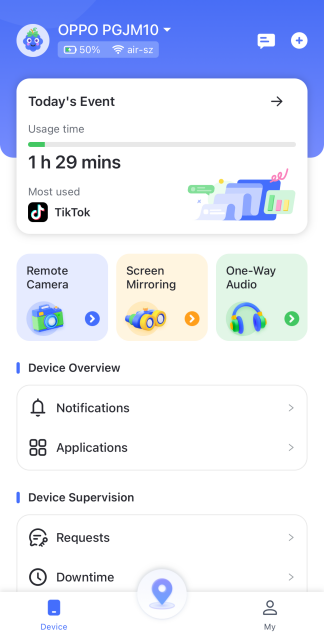
AZ Screen Recorder 是一款設計精巧的輕量化應用程式,專為 Samsung 等 Android 手機設計。使用者可長時間錄製螢幕,確保影片品質不受影響。這款工具擁有簡潔且方便使用的介面,更具備了根據使用者需求調整影片品質設定的功能。設定完成後,即可在 Samsung 裝置上開始錄製螢幕。
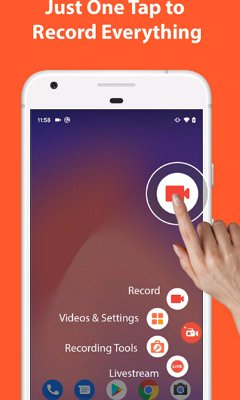
步驟 1:安裝應用程式。
在 Samsung 裝置上安裝 AZ Screen Recorder 進行錄製。前往 Google Play 商店搜尋並下載,或從官網下載應用程式的 APK 檔案。
備註:確保授予執行期間的必要權限,保證運作正常。
步驟 2:設定應用程式。
安裝完成後,從應用程式抽屜啟動。輕觸齒輪圖示進入「設定」頁面,並根據偏好變更設定,例如影格率、位元率和影片解析度。
步驟 3:開始錄製螢幕。
準備錄製時,選擇所需的應用程式。輕觸紅色按鈕,開始錄影。若要結束錄製,向下滑動螢幕頂部來開啟通知列,選擇「停止」或「暫停」錄影。
在 Google Play 商店上,知名品牌 InShot 推出的螢幕錄影應用程式擁有廣泛使用者,可供他們錄製教學影片或捕捉遊戲畫面,特點如下:音訊錄製功能;輕量化專業影片編輯工具,可清理影片內容;沒有浮水印。
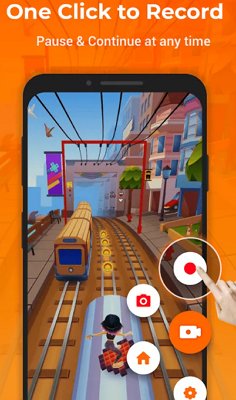
步驟 1:下載並安裝應用程式。
若要在 Samsung 手機上錄製螢幕,請先安裝 InShot 螢幕錄影工具。你可以透過 Google 應用程式搜尋找到它,或從官方網站下載該應用程式的 APK 檔案。
步驟 2:設定應用程式。
成功安裝後,從應用程式抽屜中啟動。輕觸齒輪圖示進入「設定」頁面,並根據偏好變更設定,例如影格率、位元率和影片解析度。
步驟 3:開始錄製螢幕。
準備錄製時,選取適當的應用程式。輕觸紅色按鈕,開始錄製。若要結束錄製,向下滑動螢幕頂部來開啟通知列,選擇「停止」或「暫停」錄影。
Game Launcher 是多數 Samsung 手機內建的應用程式,其中匯集了遊戲應用程式與遊戲體驗的改善選項。因此,可說是錄製遊戲螢幕的理想工具。雖然無法錄製應用程式主畫面和主頁,還是適用於非遊戲的應用程式。
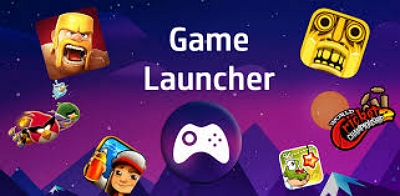
步驟 1:開啟 Game Launcher 應用程式,搜尋應用程式來錄製螢幕。
在 Samsung S9 Plus 上開啟「Game Launcher」應用程式。向上滑動螢幕底部,展開「資料庫視窗」。輕觸資料庫右上角的「三個垂直點」並按下「新增應用程式」,即可顯示已安裝應用程式的清單。
選取要錄製的應用程式,輕觸螢幕右上角的「新增」。此操作會將選定應用程式加入 Game Launcher 的遊戲清單中,讓您在執行該應用程式時使用 Samsung 螢幕錄影功能。
步驟 2:執行並錄製選定應用程式的畫面
從「Game Launcher 資料庫」中選取剛新增的應用程式。啟動後,按一下左下角的「遊戲工具」按鈕。
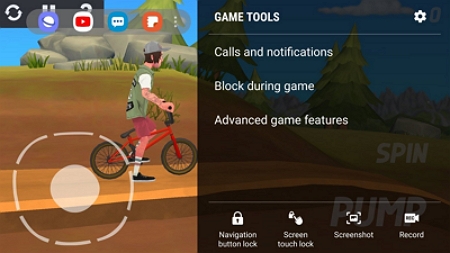
步驟 3:停止錄影。
錄影完成後,按一下螢幕右下角的「停止」按鈕。你可以透過「觀看錄製影片」選項檢查完整的螢幕錄影,或者前往「相簿」應用程式檢視其它已儲存的錄製內容。
1. Samsung 的螢幕錄影功能在哪裡?
用手指從螢幕頂端向下滑動,進入快速設定選單。向左滑動,檢視「螢幕錄影工具」選項。輕觸後將出現計時器,計時結束後就會開始錄影!
2. 如何在 Samsung 手機上開啟螢幕錄影功能?
從螢幕右上角向下滑動,前往通知面板的快速設定選項。輕觸「螢幕錄影工具」圖示啟用手機錄影功能,可選取是否錄製聲音。
3. 如何將螢幕錄影檔案傳輸至 Samsung 手機?
步驟 1:啟動「我的檔案」應用程式。導覽至「螢幕錄影檔案」資料夾選取「影片」。
步驟 2:長按影片,選取「移動」或「複製」。
步驟 3:返回「我的檔案」頁面,選取「SD 卡」。
步驟 4:導覽至要儲存螢幕錄影檔案的資料夾。
4. 如何停止或暫停螢幕錄影?
在螢幕錄影工具的設定選單右上角,輕觸「停止」或「暫停」。
5. 哪裡找得到螢幕錄影檔案?
步驟 1:開啟「我的檔案」應用程式。
步驟 2:按一下「影片」。
步驟 3:選擇「螢幕截圖」。
步驟 4:查看所有已儲存的螢幕錄影檔案(適用於 Galaxy 手機或平板電腦)。
發佈評論