Snapchat「媒體上傳」是什麽?如何讓它出現/消失?
您有沒有注意到在查看朋友的 Snap 時,左上角曾出現「媒體上傳」標籤?好奇它是什麼嗎?不用擔心,這個疑問很正常。本文將解釋「媒體上傳」代表什麼意思,並且說明如何讓它出現或消失。請繼續閱讀下去,了解更多資訊。
關鍵要點
- 在 Snapchat 上,「媒體上傳」表示照片或影片是從傳送者的相簿中傳送,而不是即時拍攝的內容。
- 若要在 Snap 上顯示「媒體上傳」標籤,請開啟 Snapchat,輕觸「相機」>「影片」>「匯入媒體」,選擇影片或影像並傳送給朋友。
- 若要在 Snap 上避免顯示「媒體上傳」標籤,即時拍攝照片或影片,而不是匯入相簿的內容。如果想使用相簿的媒體,可將其傳送至 Snap 故事或使用 Snapchat 的舊版本「12.90.0.46」。
Snapchat「媒體上傳」標籤介紹
在 Snapchat 上,「媒體上傳」表示您看到的特定媒體(照片或影片)不是即時拍攝的內容,而是傳送者從其相簿中選取並傳送的檔案。
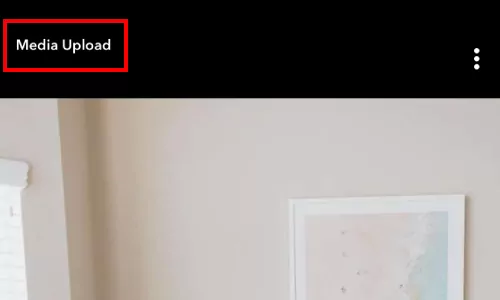
在 Snapchat 平台上,您可以使用「媒體上傳」功能與家人朋友分享預先拍攝的瞬間。此外,在傳送之前,還可以為預先拍攝的照片和影片加上貼圖、說明文字或濾鏡,大大增加趣味性。
在 Snap 上顯示「媒體上傳」標籤的方法
透過 Snapchat 上傳媒體比您想像中更簡單。請先熟悉相關步驟,即可隨時用 Snap 輕鬆向朋友傳送預先拍攝的內容,完全沒有任何限制。操作步驟如下:
步驟 1:開啟 Snapchat 應用程式,輕觸底部的「相機」圖示並切換至「影片」模式。
步驟 2:在右側,您會看到多個選項,點選「匯入媒體」選項。
步驟 3:選取要上傳的媒體,點選「黃色勾號」圖示。
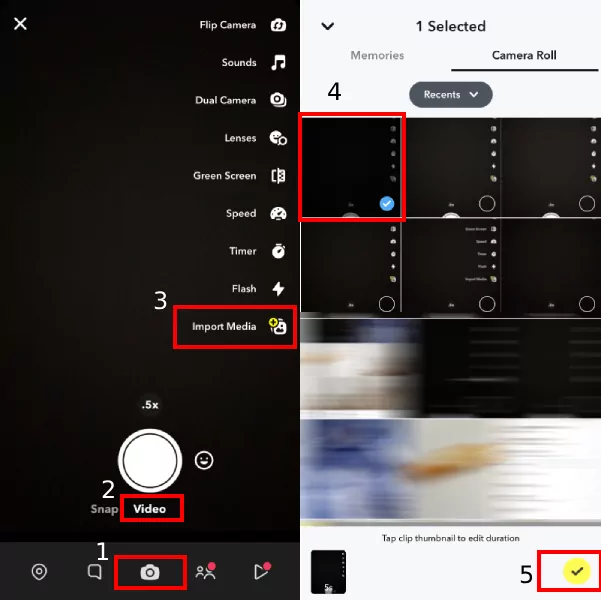
步驟 4:按一下「預覽」,查看或自訂媒體內容。
步驟 5:準備好傳送後,按一下「傳送至」。
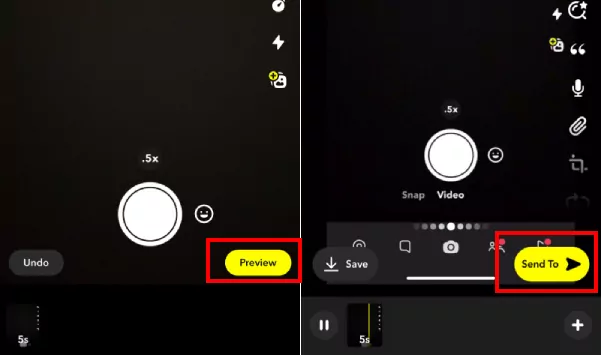
步驟 6:選取想傳送 Snap 的朋友來完成操作。
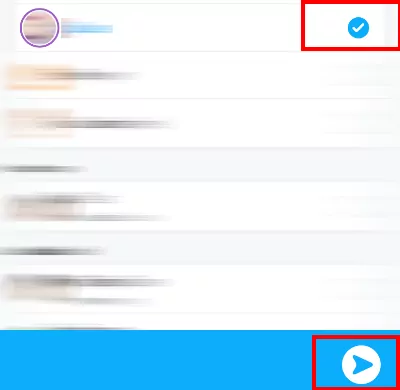
移除 Snap「媒體上傳」標籤的方法
在 Snapchat 上使用「媒體上傳」功能傳送 Snap 時,接收者會看到「媒體上傳」標籤。對某些人來說可能無關緊要,但如果您不希望 Snap 上出現這個標籤,可依照下方步驟加以移除。
方法 1:將 Snap 傳送至 Snap 故事
第一種方法是將預先拍攝的 Snap 放入 Snap 故事中。這樣一來,您的朋友在查看 Snap 時就不會看到「媒體上傳」標籤。
步驟 1:依照先前的步驟操作到「傳送至」的階段。
步驟 2:在輕觸「傳送至」之後,選擇「我的故事:僅限朋友」或「我的故事:公開」。
步驟 3:輕觸藍色傳送圖示完成操作。
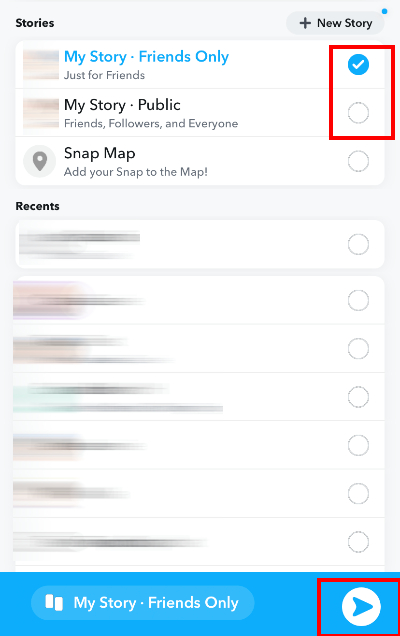
方法 2:使用舊版 Snapchat
如果您需要分享非即時拍攝的照片或影片,不用擔心。經我們測試,Snapchat 的舊版本 12.90.0.46 可在分享來自相簿的內容時,不會顯示「媒體上傳」標籤。建議在網路上搜尋並安裝這個版本。
但是,Apple 的 App Store 不允許下載舊版應用程式,因此這種方法僅適用於 Android 裝置。
操作步驟如下:
步驟 1:將目前的 Snapchat 應用程式解除安裝。
步驟 2:開啟瀏覽器,搜尋「Snapchat Old Versions」(舊版 Snapchat)。
步驟 3:開啟第一個連結「Snapchat Old Version (All Versions)」(舊版 Snapchat(所有版本)),如圖所示。
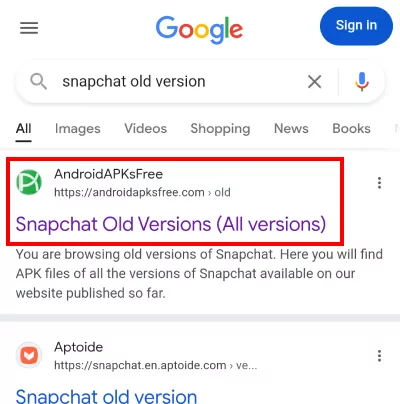
步驟 4:您將看到不同版本的 Snapchat,請尋找「Snapchat 12.90.0.46 (138222)」的版本。
步驟 5:輕觸下載並安裝到您的手機上。
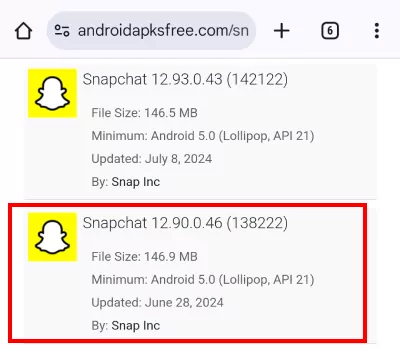
步驟 6:下載完成後,開啟 Snapchat 應用程式並登入帳戶。
步驟 7:完成設定後,瀏覽者就看不到「媒體上傳」標籤了。
加碼提示:即時接收來自其他帳戶的 Snap 通知
假設您在不同裝置上擁有兩個 Snapchat 帳戶,而且想隨時掌握所有 Snap 通知,建議使用 AirDroid Parental Control 應用程式。其內建即時通知同步功能,可讓您即時掌握所有 Android 裝置上的 Snap 和訊息。
有了這款應用程式,您就能在任意裝置上即時收到通知,保證不錯過 Snap 連續記錄或重要的訊息與通話。
結論
Snapchat「媒體上傳」標籤可用來顯示 Snap 是即時拍攝還是預先拍攝的內容。無論是在 Snap 上顯示或隱藏這個標籤等情境,我們都提供了相應的具體解決方案。
此外,為了提升您在多個裝置上的 Snapchat 使用體驗,建議使用 AirDroid Parental Control 等工具,其內建的即時通知同步功能可讓您輕鬆掌握所有動態。
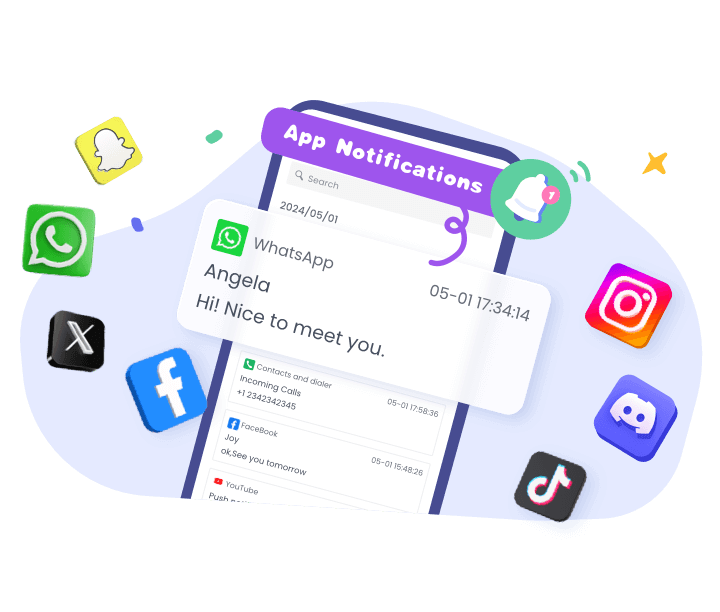



發佈評論