4 種從 Windows 遠端控制 Mac 的方法
在當今數位化的世界中,能夠跨操作系統無縫工作不僅是一種便利,更是一種需求。隨著遠程工作的普及以及多樣化的軟體和應用生態系統,連接 Mac 和 Windows 平台的需求變得前所未有的重要。
本文將告訴您如何從 Windows 電腦遠端控制 Mac。 讓我們來一探究竟。

第 1 部分:是否可以從 Windows 遠端控制 Mac?
是否可以從 Windows 電腦遠端控制 Mac 這個問題經常在論壇、討論區和 IT 幫助台上出現。答案是「可以」。隨著遠端桌面技術的進步,曾經使跨平台存取困難的技術壁壘已經被打破。
在本指南中,您將學習如何從 Windows 電腦遠端控制 Mac。我們將探討多種方法,包括 Microsoft 遠端桌面、Chrome 遠端桌面、VNC Viewer,以及像 AnyDesk 這樣的流行遠端桌面軟體。 請繼續閱讀,了解設置這些應用程序的步驟,並獲取一些小提示,幫助您確保順暢的遠端存取體驗。
第 2 部分:如何從 Windows 遠端控制 Mac
在 Mac 和 Windows 之間實現遠端存取看似困難,但實際上,憑藉一些工具,這種連接不僅是可行的,還可以非常流暢且用戶友好。讓我們深入瞭解如何使用這些工具來順利實現從 Windows 到 Mac 的遠端控制。
1Microsoft 遠端桌面
使用 Microsoft 遠端桌面從 Windows 電腦連接 Mac 是一種最便捷的方法之一。這款應用程式讓 Windows 用戶可以輕鬆地遠端連接到 Mac,提供接近原生的使用體驗。設置過程包括在 Mac 上從 Mac 應用商店下載遠端桌面客戶端,並確保您的電腦設置為接受遠端連接。完成設置後,您可以享受全螢幕支援、剪貼簿共享和音訊串流等多種功能。
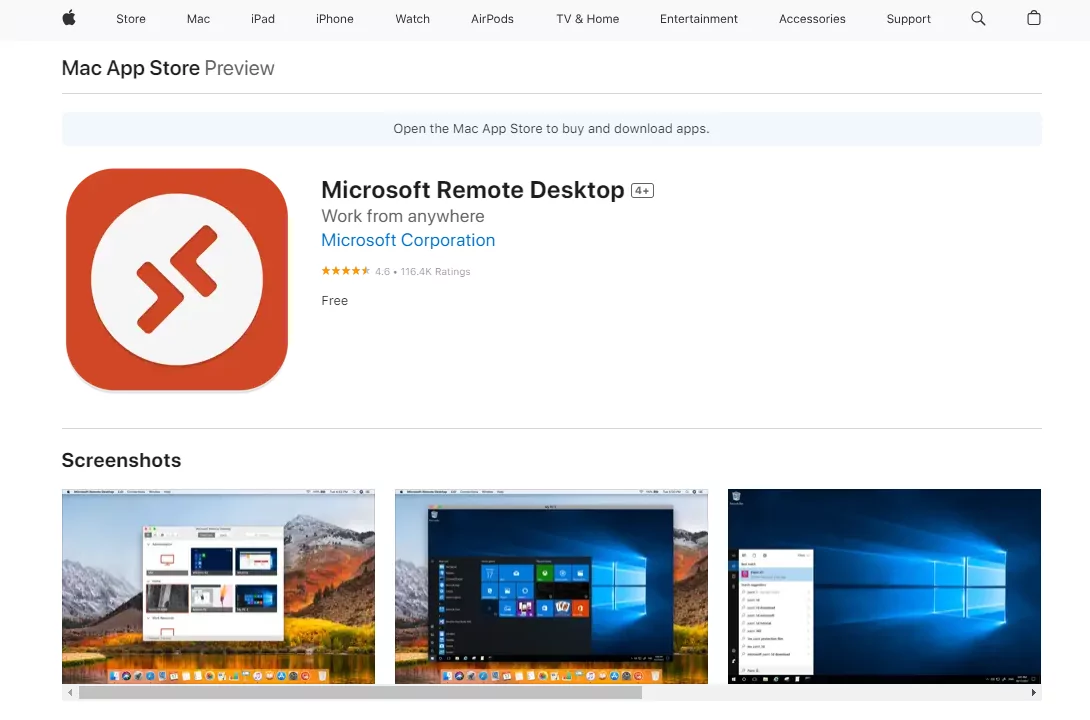
Microsoft 遠端桌面步驟
在您的 Mac 上:
- 步驟 1.從 Mac 應用商店下載 Microsoft 遠端桌面應用程序。
- 步驟 2.確保您的 Mac 已配置為允許遠端連接:前往 系統偏好設置 > 共享 > 遠端管理 (或螢幕共享)。
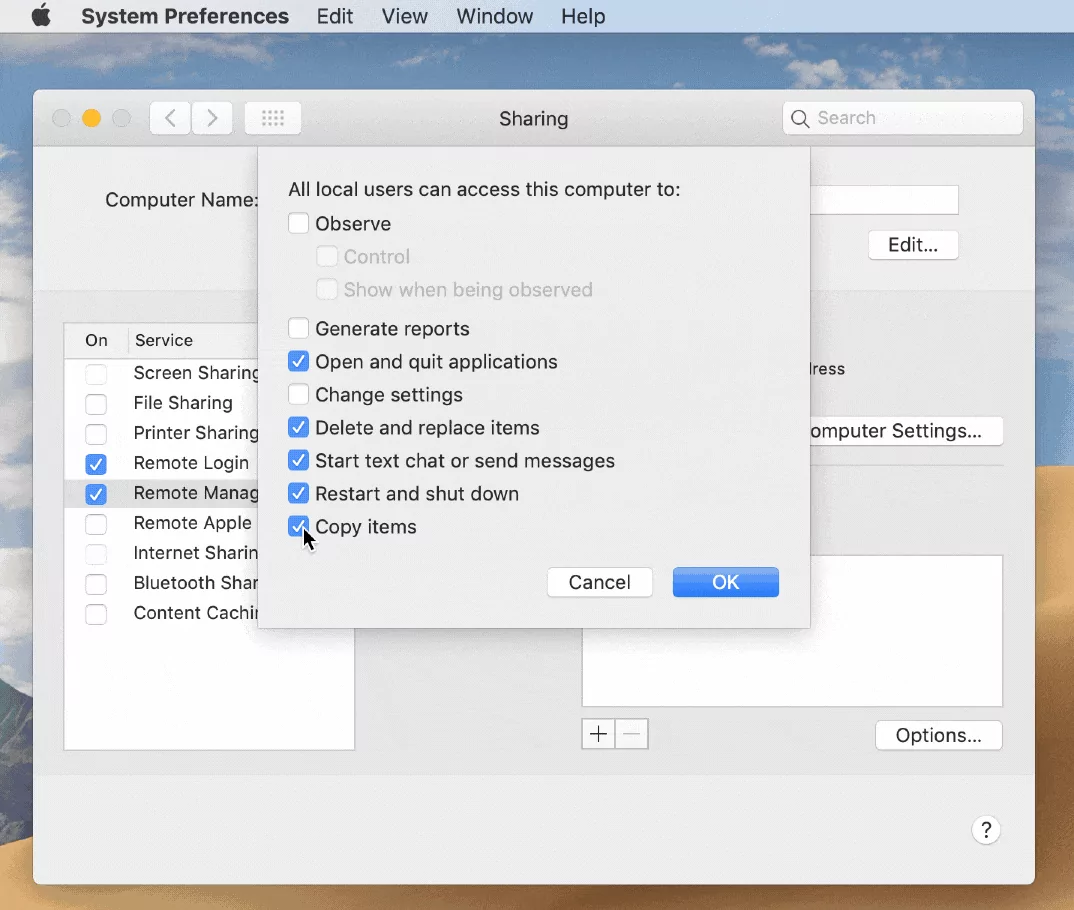
在您的 Windows 電腦上:
- 步驟 1.啟動 Microsoft 遠端桌面應用程序。
- 步驟 2.點擊添加桌面,然後輸入您的 Mac 的 IP 地址。
- 步驟 3.當提示時,輸入 Mac 的用戶名和密碼以啟動連接。
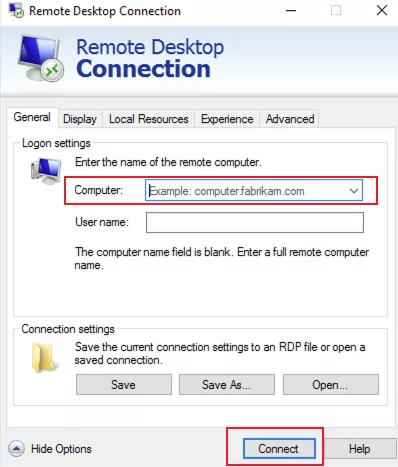
優點
- 與 Windows 平台的無縫整合。
- 高品質的視頻和音訊串流。
- 使用 Microsoft 技術的安全連接。
缺點
- 需要在 Mac 和 Windows 設備上進行初始設置。
- 可能不支援某些 Mac 特有的手勢和功能。
2Chrome 遠端桌面
對於那些尋求更簡單設置的人,那 Chrome 遠端桌面是一個理想的選擇。這個網頁型工具只需在 Mac 和 Windows 電腦上安裝 Google Chrome 瀏覽器並設置 Chrome 遠端桌面擴充套件,即可快速建立連接。此方法簡單易用,且不受限於特定的操作系統或裝置。
Chrome 遠端桌面步驟
在您的 Mac 和 Windows 電腦上:
- 步驟 1.安裝 Google Chrome 並打開 Chrome 遠端桌面網頁應用。
- 步驟 2.點擊設置遠端存取,然後按照螢幕提示下載 Chrome 遠端桌面主機安裝程式。
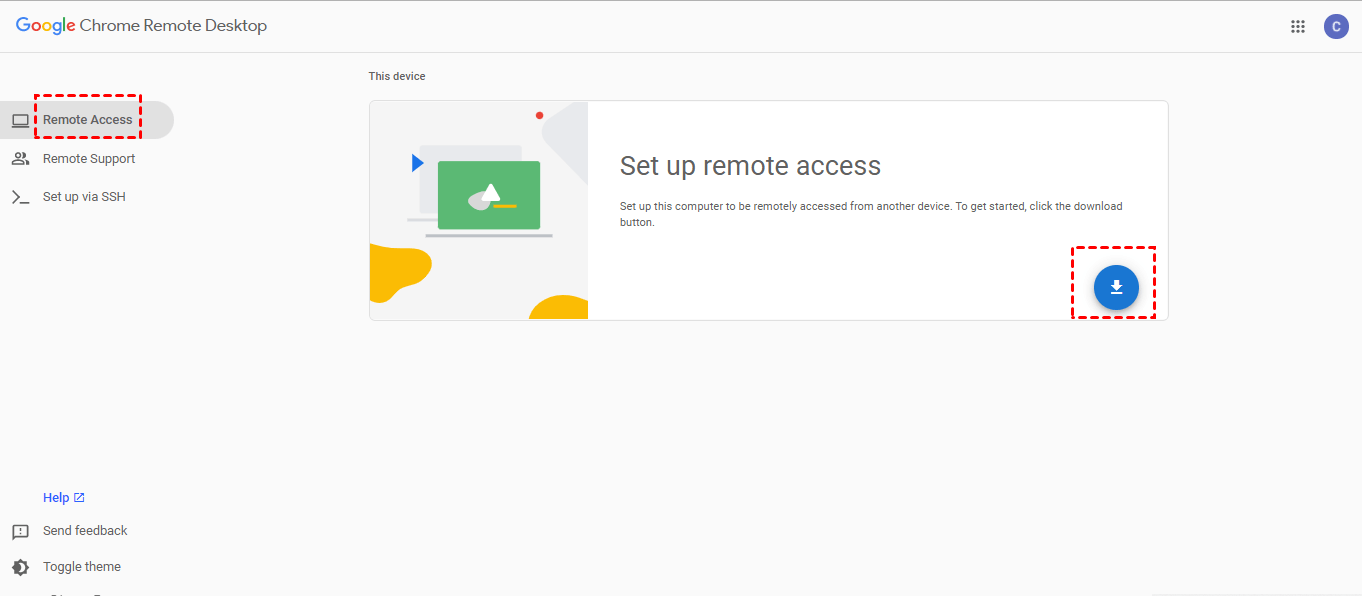
在您的 Mac 上:
- 步驟 1.安裝 Chrome 遠端桌面主機安裝程式。
- 步驟 2.按照提示設置電腦的名稱和 PIN 碼。
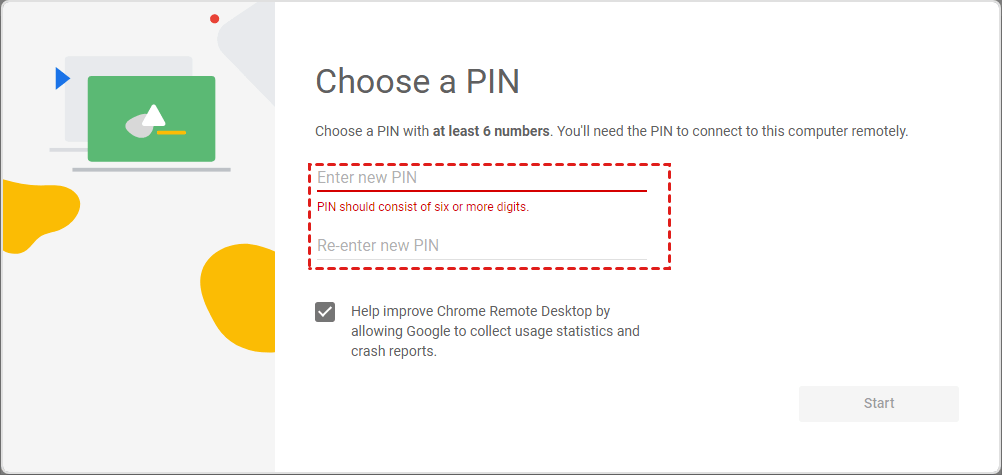
在您的 Windows 電腦上:
- 步驟 1.打開 Chrome 遠端桌面網頁應用,在遠端存取列表中找到您的 Mac。
- 步驟 2.點擊 Mac 的名稱並輸入您設置的 PIN 碼以啟動遠程會話。
優點
- 設置簡單和易於使用。
- 無需費用。
- 可以在任何具有 Chrome 的裝置上存取,包括行動裝置。
缺點
- 依賴於網絡連接,性能可能受影響。
- 與專用應用程式相比,進階功能有限。
3VNC Viewer
VNC(虛擬網路運算)Viewer為遠端存取提供了更具技術性的路徑,可滿足對開源解決方案有特定需求或偏好的使用者。設置 VNC 需要在 Mac 上啟用「遠端管理」或「螢幕共享」,並在 Windows 電腦上安裝 VNC Viewer。這種方法因其跨平台的兼容性和靈活的連接設置而脫穎而出。
VNC Viewer 步驟
在您的 Mac 上:
- 步驟 1.前往系統偏好設置 > 共享。
- 步驟 2.勾選遠端管理或螢幕共享.
- 步驟 3.點擊電腦設置並啟用VNC viewers 可通過密碼控制螢幕。 然後設置密碼。
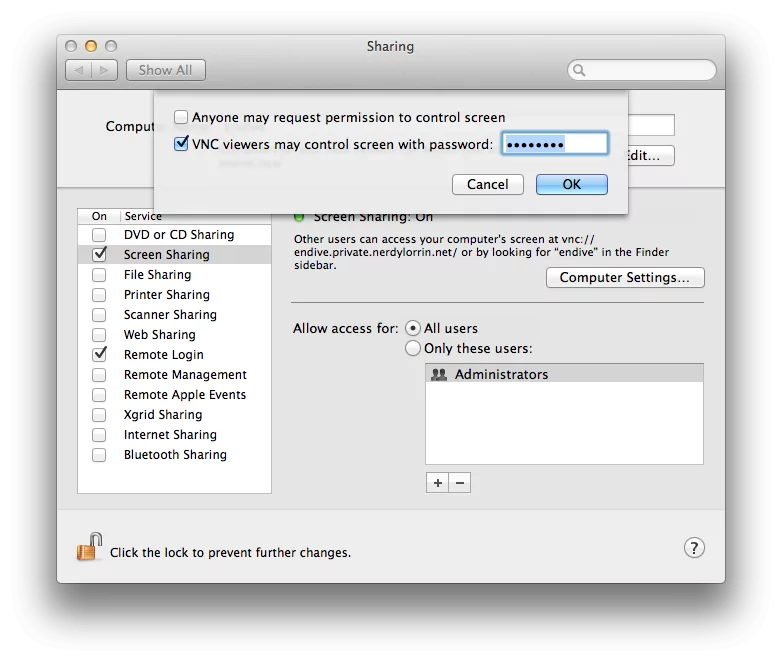
在您的 Windows PC 上:
- 步驟 1.下載並安裝 VNC Viewer。
- 步驟 2.在 VNC Viewer 中輸入您的 Mac 的 IP 地址並進行連接。
- 步驟 3.輸入您在 Mac 上設置的密碼以開始遠程控制。
優點
- 支援跨平台,包括 Linux 和行動裝置。
- 個人使用免費。
- 提供高度定制和控制。
缺點
- 設置過程相對複雜。
- 性能可能取決於網絡狀況。
這些方法為 Mac 和 Windows 之間的無縫協作開啟了一扇大門。無論您重視的是易用性、功能豐富性,還是靈活性,都有一個針對您遠端存取需求量身打造的解決方案。
4AnyDesk
此外,市場上還有許多專業的遠端桌面軟體,可協助您從 Windows 輕鬆遠端控制 Mac 電腦,並提供更好的遠端存取體驗。在遠端桌面解決方案的領域中,AnyDesk 無論對於尋求從 Windows 環境控制 Mac 的專業人士或一般使用者來說,都是一個絕佳的選擇。
AnyDesk 以其速度和輕量化設計而聞名,提供直覺式平台,簡化遠端桌面連線程序。設定過程包括在 Windows 和 Mac 電腦上下載 AnyDesk,連接介面簡單直接,強調快速存取。
AnyDesk 步驟
在您的 Mac 和 Windows 電腦上:
- 步驟 1.從官方網站下載 AnyDesk。
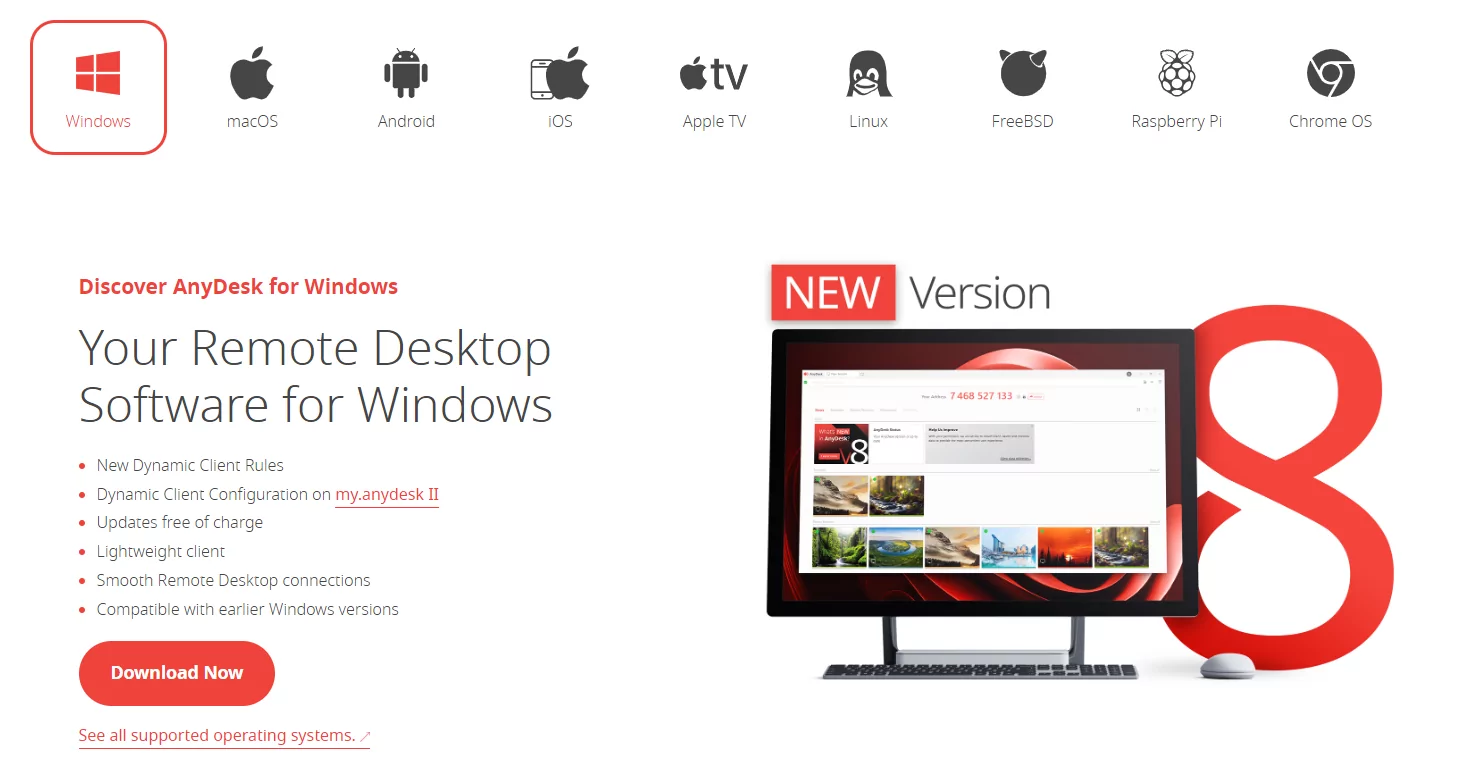
在您的 Mac 上:
- 步驟 1.打開 AnyDesk,記下主頁面上顯示的 AnyDesk 地址。
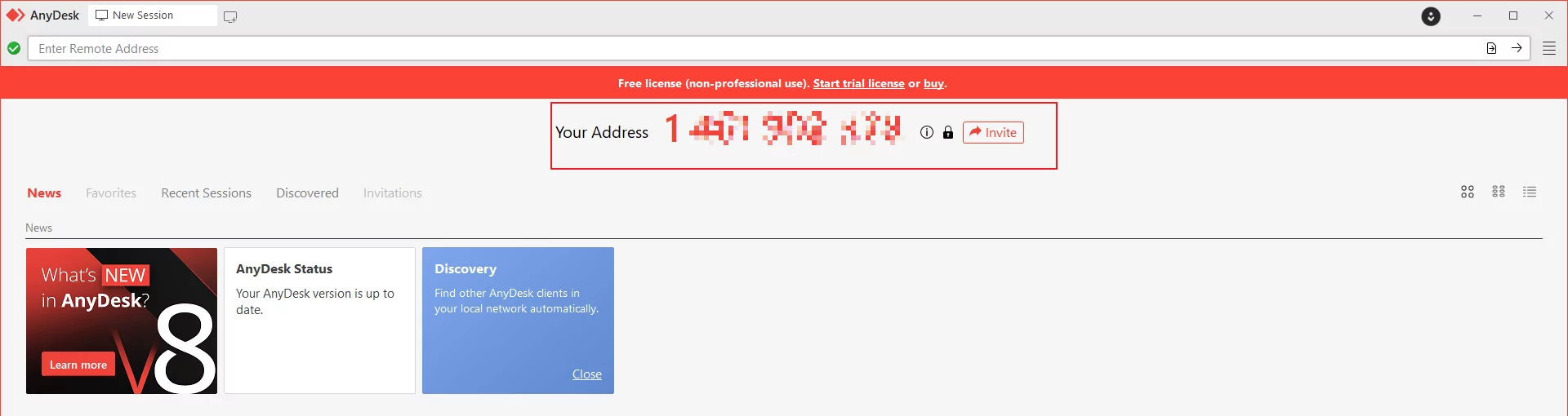
在您的 Windows 電腦上:
- 步驟 1.打開 AnyDesk,輸入 Mac 的 AnyDesk 地址,然後點擊連接。
- 步驟 2.Mac 可能會提示您接受連接,接受後,您就可以從 Windows 電腦控制 Mac。

優點
- 出色的性能,適合需要高響應速度的任務。
- 簡單的界面,降低了新手用戶的學習曲線。
- 強大的加密和安全功能確保連接安全。
缺點
- 免費版本有一些限制,進階用戶可能需要升級。
- 部分用戶可能需要時間熟悉 AnyDesk 的介面和功能。
結論
隨著數字環境的日益互聯,跨操作系統的工作流程變得越來越常見。能夠從 Windows 電腦遠端存取 Mac 不僅提供了靈活性,還提高了生產力。無論您是需要存取特定應用程式的專業人士,或只是想在不同的生態系統中管理您的裝置,本文討論的解決方案都提供了一個完整的工具包來連接 Mac 和 Windows。
如果您同時也在尋找遠端控制安卓裝置的解決方案,那麼 AirDroid 遠端支援將是您的最佳選擇。



發佈評論