如何修復 Android 手機無法連接至 PC 的問題?
您的電腦無法辨識 Android 手機,也無法顯示在檔案總管中嗎?不一樣的 USB 傳輸線、錯誤連接模式或過時的驅動程式,這些都是導致識別失敗的常見原因。如果您的 Android 手機無法連接至電腦,請參閱以下解決方法。
第一部分:為什麼 Android 無法連接至 PC?
如果您使用 USB 將手機連接至電腦,卻發現電腦沒有反應,也無法辨識手機,可能有很多原因。以下列出最常見的原因和解決方法,可讓您逐一檢查並嘗試。
| 問題 | 解決方案 |
|---|---|
| USB 傳輸線問題 | 使用新的 USB 傳輸線 |
| USB 連接埠問題 | 檢查 USB 連接埠 |
| USB 偵錯模式 | 啟用 USB 偵錯模式 |
| 錯誤連接模式 | 檢查連接設定 |
| 驅動程式問題 | 更新或重新安裝 PC 上的驅動程式 |
| 軟體衝突 | 將第三方連接工具解除安裝 |
| 作業系統問題 | 更新手機和 PC 版本 |
| 其他未知問題 | 重新啟動手機和 PC |
第二部分:Android 無法連接至 PC 的修復方法
每個建議都會針對手機無法連接至 PC 提出解決方法。如果不確定起因,可依序嘗試以下方法。
1. 使用新的 USB 傳輸線
在使用損壞的 USB 傳輸線將 Android 手機連接至 PC 時,PC 將無法辨識手機。這是因為損壞的線已失去連接作用。此時,您可以用一條全新或另一條線來測試,看看是不是線的問題。
2. 檢查 USB 連接埠
當手機或電腦的 USB 連接埠中有灰塵或其他異物時,將導致接觸不良,這可能也是手機無法穩定連接至電腦的原因。您需要仔細檢查,然後清潔裝置的 USB 連接埠。
- 用手電筒檢查裡面有沒有異物。
- 關閉手機,用針、牙籤或鑷子清理任何碎片。
- 從孔中拖出棉絨或其他物質。
- 將少量酒精塗上棉花棒,然後插入連接埠。
- 旋轉棉花棒,去除殘留的污垢。
- 讓手機至少晾乾兩小時再開機,並開始傳輸資料。

如果插錯了 USB 連接埠,電腦可能無法正確辨識手機。電腦通常有多個 USB 連接埠,請檢查是否插錯了。
3. 啟用 USB 偵錯模式
USB 偵錯模式提供軟體開發的進階存取權,可能適用於某些不只需要標準檔案傳輸協議的操作。當您的手機無法正常連接至電腦時,可試著啟用 USB 偵錯模式。以下是在 Android 上啟用該模式的步驟:
步驟 1:前往設定和關於手機。
步驟 2:找到版本號碼選項。有些裝置可能需要進入額外的軟體資訊功能表。輕觸版本號碼 7 次,直到畫面上顯示「You are now a developer!」(您現在是開發人員)或「Developer mode has been enabled」(開發人員模式已啟用)的訊息。
步驟 3:返回主要的設定畫面。向下捲動至底部的開發人員選項。有些裝置的「開發人員選項」位於「系統」、「進階」或「其他設定」中。
步驟 4:找到 USB 偵錯模式,然後切換旁邊的開關來開啟。
4. 檢查手機的 USB 連接模式
在將 Android 裝置連接至電腦時,有多個選項可供選擇。每種模式都有特定用途,有些還可能會讓手機無法在電腦上顯示。變更手機的連接模式將有助於識別。操作方法如下:
- 使用 USB 傳輸線將手機連接至 PC。
- 下滑通知列,顯示目前的 Android 系統連接模式項目。輕觸該項目可進入 USB 偏好設定頁面。
- 從功能表中選擇「檔案傳輸」。
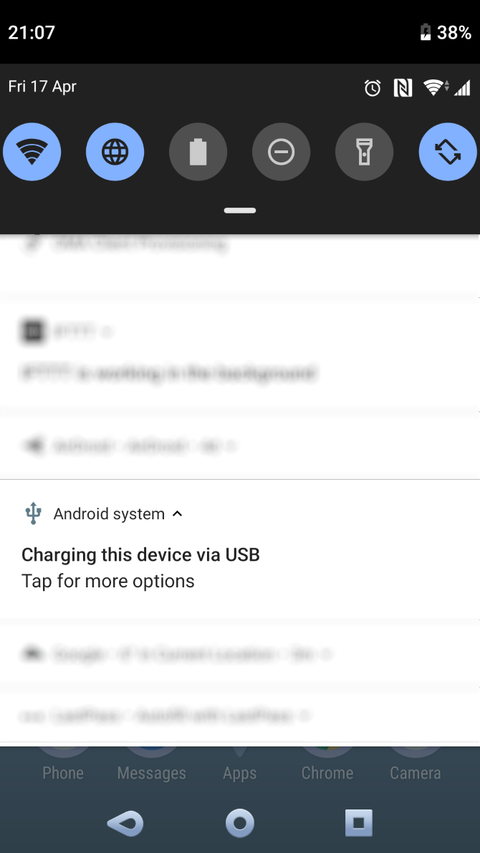
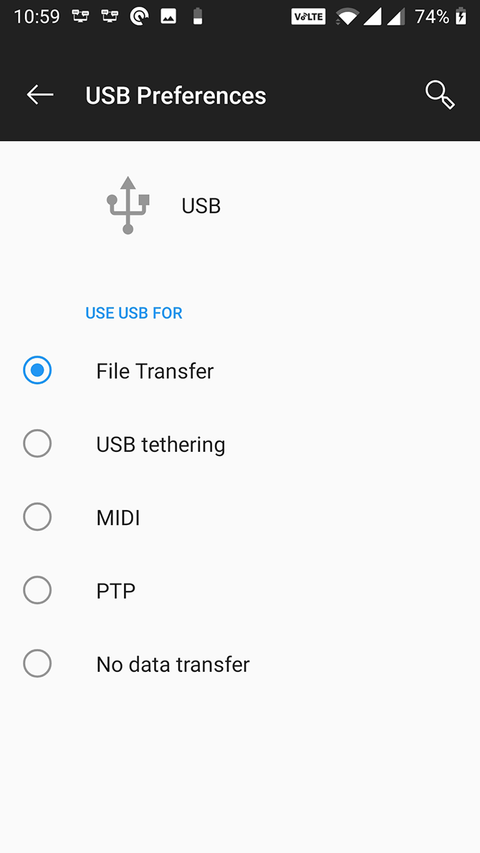
完成後,手機應該會在檔案總管或 Finder 中顯示為儲存驅動程式。此時,您可以開始在裝置間傳輸檔案。
5. 更新驅動程式或將其解除安裝
在作業系統辨識並與硬體裝置進行互動的操作中,驅動程式相當重要。如果驅動程式缺少、過時或損壞,PC 可能無法辨識連接的 Android 手機。
在 Windows PC 上更新驅動程式的方式如下:
步驟 1:用 USB 傳輸線將 Android 裝置連接至 PC。
步驟 2:在 PC 上,按下 Windows 鍵 + X,然後從出現的功能表中選取裝置管理員。
步驟 3:在「裝置管理員」中尋找您的 Android 裝置,可能會顯示在「其他裝置」或「通用序列匯流排控制器」下方。
步驟 4:以右鍵按一下您的裝置,然後選取更新驅動程式。選擇自動搜尋更新的驅動程式軟體。如果有可用更新,請依照提示安裝。
重新安裝驅動程式的方式如下:
步驟 1:如果更新無效,再次以右鍵按一下裝置,然後選取將裝置解除安裝。
步驟 2:將 Android 裝置中斷連接,然後重新啟動 PC。
步驟 3:重新連接 Android 裝置,驅動程式應該會自動重新安裝。
6. 將其他 Android 連接工具解除安裝
有些手機公司提供自家的連接服務,但有時候可能導致 Android 無法進行日常連接作業,電腦反而完全辨識不到手機。如果安裝了這類程式,請嘗試解除安裝以避免問題。之後,將手機連接至電腦,測試能否正常運作。
7. 更新手機和 PC 的作業系統
如果手機或 PC 的作業系統版本過舊,可能導致相容性問題,手機將無法連接至電腦。您可以試著檢查作業系統版本,並視需要更新至最新版本。
8. 重新啟動您的手機和 PC
如果嘗試了第一個方法,電腦還是未顯示 Android 手機,請立即重新啟動手機和電腦。軟體錯誤可能導致連接中斷。因此,在進行其他操作之前,重新啟動這兩個裝置,再嘗試連接至電腦。長按電源按鈕,然後點選/滑動「重新啟動」,重新啟動 Android 手機。若要重新啟動電腦,按下工作列並前往電源功能表,然後選擇「重新啟動」。
第三部分:將 Android 無線連接至 PC
AirDroid 是一款 Android 裝置管理工具,可連接至任何 PC 或 Mac 電腦,並遠端控制 Android 智慧型手機或平板電腦。您可以使用 AirDroid 傳輸檔案、將 Android 螢幕鏡像投影至電腦,並管理簡訊、照片、影片和 WhatsApp 等內容。
AirDroid Remote Support
在說到生產力極高的 Android 遠端控制應用程式時,AirDroid Remote Support 絕對有不可撼動的地位。這是一款獲獎不斷的程式,可讓您輕鬆從 PC 控制 Android 手機。
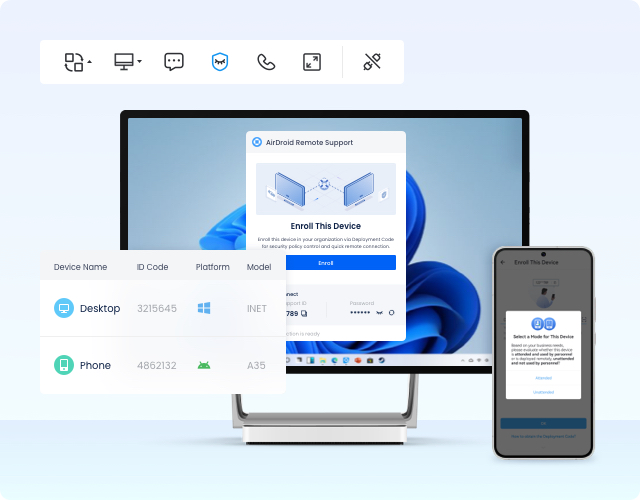
無論 Android 手機型號為何,只要簡單點選幾下即可從電腦完成操作。完全不需要 Root 或越獄。其優雅現代的介面深受使用者喜愛,即使是新手也能輕鬆操作這些出色功能。
優點
- 支援所有的 Android 手機和平板電腦。
- 支援非 Root 裝置。
- 設定和使用都十分方便。
- 免費版就能滿足基本需求,高級版的價格也非常合理:每月 3.99 美元,每年 29.99 美元。
透過 PC 控制 Android 手機的方法
大多數使用者都偏好這個選項,可讓他們遠端存取無人值守的 Android 智慧型手機,進一步利用電腦螢幕。
- 步驟 1:下載 AirDroid Business 並安裝在 PC 上,然後將 AirDroid Remote Support 安裝在手機上。如果沒有帳號,請先註冊。
- 步驟 2:在 AirDroid Business 中,按一下 ID 連接。然後,在 AirDroid Remote Support 中輸入 9 位數連接碼。

- 步驟 3:在手機上,接受連接要求並啟用螢幕畫面分享。然後,從 PC 開始遠端控制。

總結
如果上述解決方案均無效,請嘗試更換另一台電腦。這是最快的方法,可判斷問題是出在手機還是電腦。只要將手機連接至另一台電腦,選擇「資料傳輸模式」即可。如果可正常運作,就表示您的 PC 出現故障,建議諮詢維修公司。
Android 的檔案傳輸流程相對複雜,有時會自然發生錯誤,這時請參閱本文提供的解決方案。AirDroid Remote Support 被公認是將 Android 連接至 PC 的最佳應用程式之一,具有出色且獨特的功能。此外,價格實惠,評價也很好,很多使用者都對它愛不釋手,建議試用看看。如果您遇到了上述問題,這些解決方案一定很有幫助。



發佈評論