如何將 Samsung 手機連接到 PC/筆記型電腦?- 100% 有效的方法
您是否正在尋找將 Samsung 行動手機連接到電腦的方法?也許您想要將檔案傳輸到電腦,或者您想要將手機熒幕分享到電腦,又或者您想要從電腦控制您的手機。本文將為您介紹各種有效的將 Samsung 手機連線至電腦的方法,以進行檔案傳輸、熒幕分享、遠端控制等。
| 方法 | AirDroid Remote Support | USB | 藍牙 | Samsung Flow | Microsoft Phone Link | Kies/Smart Switch |
|---|---|---|---|---|---|---|
| 檔案傳輸 | | | | | | |
| 熒幕分享 | | | | | | |
| 遠端控制 | 完全控制 | | | 部分控制 | 部分控制 | 部分控制 |
| 要求 | Android 4.4 及更高 Windows 7及更高 | / | / | Android 8.0及更高 Windows 10及更高 | Android 7.0及更高 Windows 10及更高 | Windows XP及後版本 |
方法1. 透過 AirDroid Remote Support [建議使用]
我們把 AirDroid Remote Support 評爲首選的應用程式,因為它可以輕鬆連接 Samsung 手機和電腦。它可以讓您在手機和電腦之前傳輸檔案。而且與其他傳統方法相比,它對您傳輸檔案的大小和數量沒有限制。此外,它還可以讓您將手機熒幕即時分享到電腦上。它還具有遙控功能。即使您的 Samsung 手機和電腦不在同一個網路和空間,您也可以透過電腦輕鬆操作手機。
選擇 AirDroid Remote Support的原因
- 遙控手機:您可以使用電腦的鍵盤和滑鼠完全控制手機。
- 熒幕分享: 這有助於在更大的熒幕上檢視手機內容。您的手機和電腦不必在同一個網路中。
- AR 攝影機:這可讓您透過受控方的攝影機看到周遭環境,您也可以放置 3D 標記來引導他。
如何使用 AirDroid Remote Support將 Samsung 手機連接至電腦?
以下是使用 AirDroid Personal 成功將 Samsung 手機連接至 PC 無線網路的步驟。
步驟1:在您要遠端控制的 Android 手機上下載並安裝 AirDroid Remote Support。在電腦上下載 AirDroid Business。記得註冊一個免費帳戶。
步驟2:在 PC 上啟動 AirDroid Business,進入ID 連線。在手機上的 AirDroid Remote Support 中輸入 9 位數代碼。

步驟3:在手機上點擊同意以建立連線。

步驟4:然後開始從 PC 進行遠端控制。現在您就可以使用 PC 的鍵盤在手機上打字。
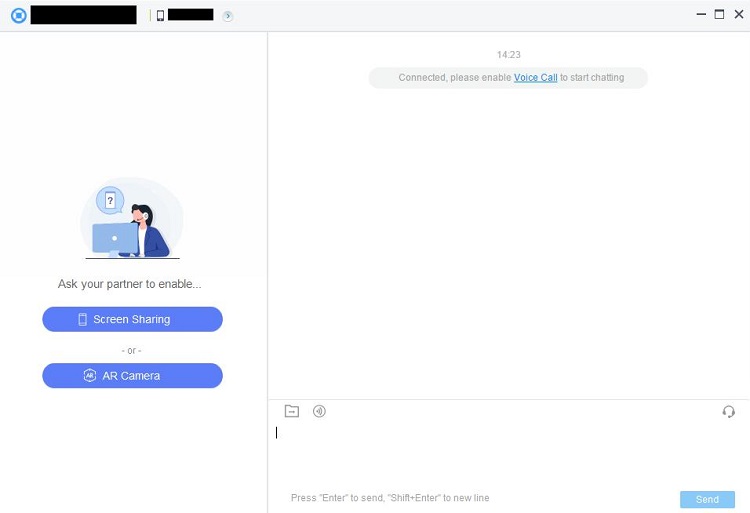
方法2. 透過USB
將 Samsung 手機連接到電腦的最常見方式是使用 USB 傳輸線。當您透過 USB 將 Samsung 手機連接到電腦時,就可以進行檔案傳輸,您可以在裝置之間移動相片、視訊和其他檔案。手機也可以透過電腦的 USB 連接埠充電。
步驟1:使用 USB 連接線。將 micro-USB 端連接至 Samsung 手機,USB 端連接至電腦。
步驟2: 如果 Samsung 手機成功連線至電腦,您的手機將會收到手機已連線至電腦的通知。點擊該通知後,您會在熒幕上看到一個彈出訊息。
步驟3:彈出的訊息會有特定選項,您必須選擇傳輸檔案或檔案傳輸選項。
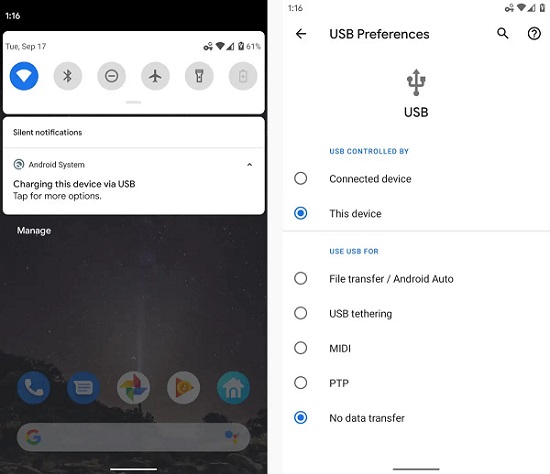
步驟4:在您的電腦上,您會收到一則彈出訊息,您必須選擇開啟裝置以檢視檔案選項。
步驟5:電腦熒幕上會出現一個新視窗,您可以看到手機上儲存的檔案和資料夾。
方法3. 透過藍牙
如果您的電腦有藍牙服務,您也可以透過藍牙將 Samsung 手機無線連接至電腦。它可以實現無線檔案傳輸,讓您可以來回傳送文件、照片、聯絡人和其他媒體。您也可以透過藍牙連接在電腦上使用手機的網路連線。
以下是在不同 Windows 版本上啟動藍牙的步驟。之後,您需要在 Samsung 手機上啟動藍牙,並配對裝置。
1. 在Windows 11上
步驟1:移至開始功能表選項。開啟設置應用程式。按一下藍牙與裝置。然後開啟 藍牙。
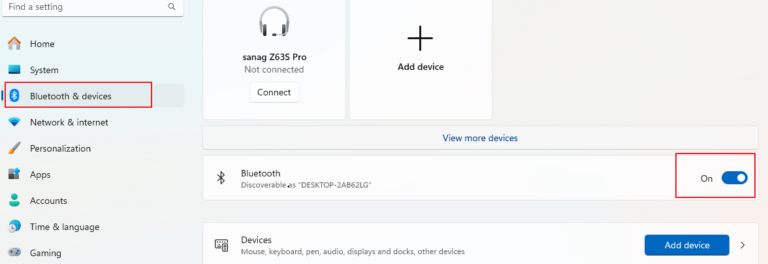
步驟2:從快速設定開啟 Samsung 手機上的藍牙。
步驟3:在電腦上,在藍牙與裝置階段下,按一下新增裝置。
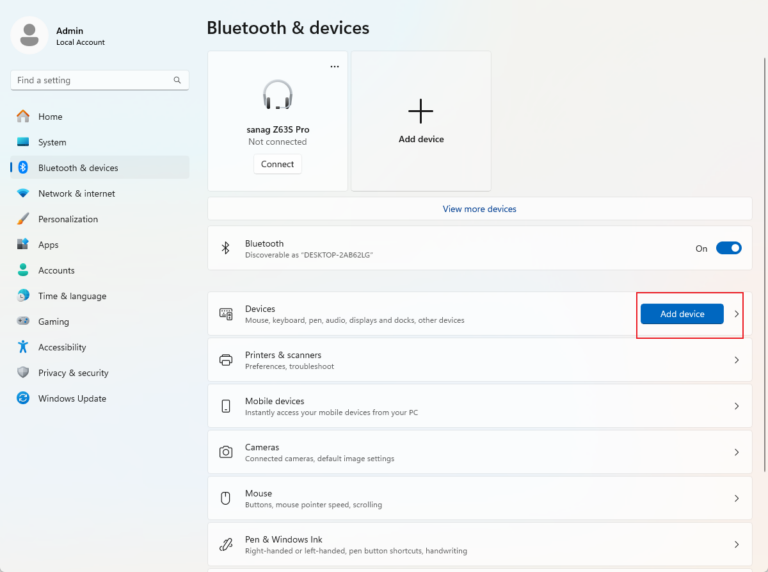
步驟4:選藍牙。然後您的電腦會開始掃描附近的裝置。
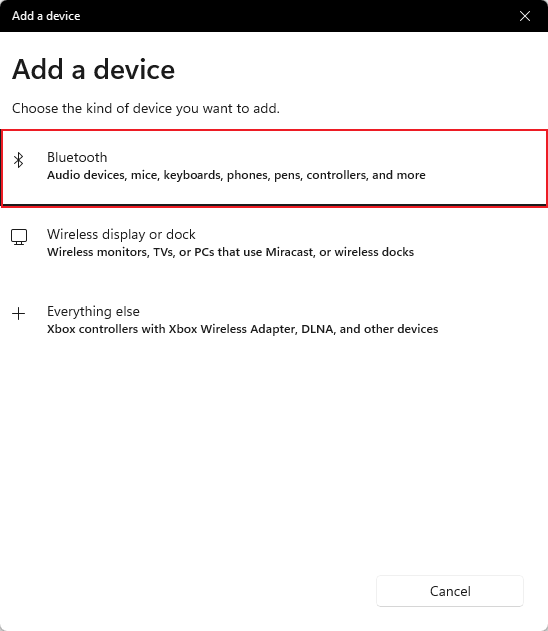
步驟5:掃描之後,選擇您的 Samsung 手機進行連接。然後您可以選擇手機或 PC 中的檔案,並透過藍牙分享。
2. 在Windows 10上
步驟1:移至開始功能表並開啟設定應用程式。
步驟2:按一下裝置 > 藍牙及其他裝置。啟用藍牙選項以啟動服務。
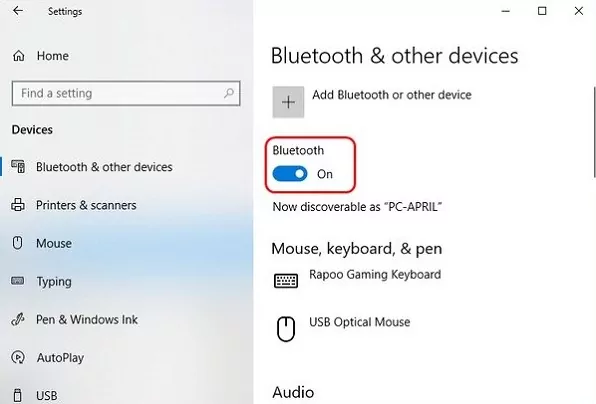
步驟3:從快速設定開啟 Samsung 手機上的藍牙。
步驟4:從電腦上的清單中選取您的 Samsung 裝置。
步驟5:將 Samsung 手機和電腦上的代碼成功配對。
步驟6:最後,按一下電腦上的 連接 選項,然後按一下 Samsung 手機上的 Pair 選項。
3. 在Windows 8.1上
步驟1:按一下 [開始] 按鈕,然後輸入 藍牙。選擇 藍牙設定,並啟用藍牙選項。
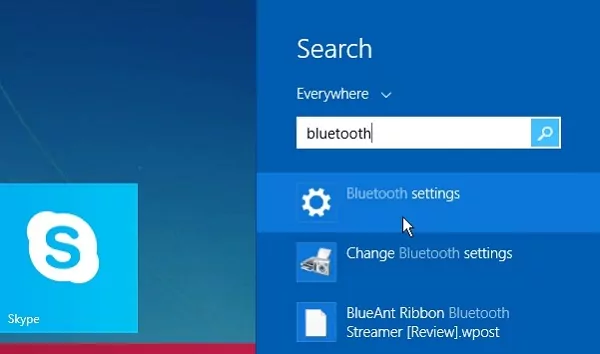
步驟2:從快速設定開啟 Samsung 手機上的藍牙。
步驟3:在電腦上,您的 Samsung 手機必須出現在連線裝置下。從清單中選取您的 Samsung 手機。
步驟4:點選配對選項,並依照熒幕上的指示配對成功。
4. On Windows 7
步驟1:移至開始功能表,然後選取管理工具。
步驟2:從管理工具,移至電腦服務 > 服務 > 藍牙支援服務。
步驟3:在 屬性 上按一下滑鼠右鍵,然後選擇 開啓 類型。在 一般 下,選擇 自動,然後按一下 應用 和 Ok 按鈕。
步驟4:進入 控制台,然後按一下 電腦管理。從管理工具,移至 裝置管理員 > 藍牙配接卡。按滑鼠右鍵並選擇 啟用選項。
步驟5:從快速設定開啟 Samsung 手機上的藍牙。
步驟6:移至 開始 功能表,然後選取 裝置與打印機。按一下 新增裝置,然後選取您的 Samsung 手機。按一下 下一個 按鈕。
步驟7:配對裝置的代碼,並成功配對裝置。
方法4. 透過Samsung Flow
Samsung Flow 是 Samsung Electronics 推出的軟體,可讓使用者分享內容、同步通知。它還可以讓您將手機熒幕投射到更大的顯示器上,並建立熱點。
以下是透過 Samsung Flow 將 Samsung 手機連接至電腦的簡單步驟:
步驟1. 在手機和電腦上安裝並開啟 Samsung Flow。然後按一下 開始。
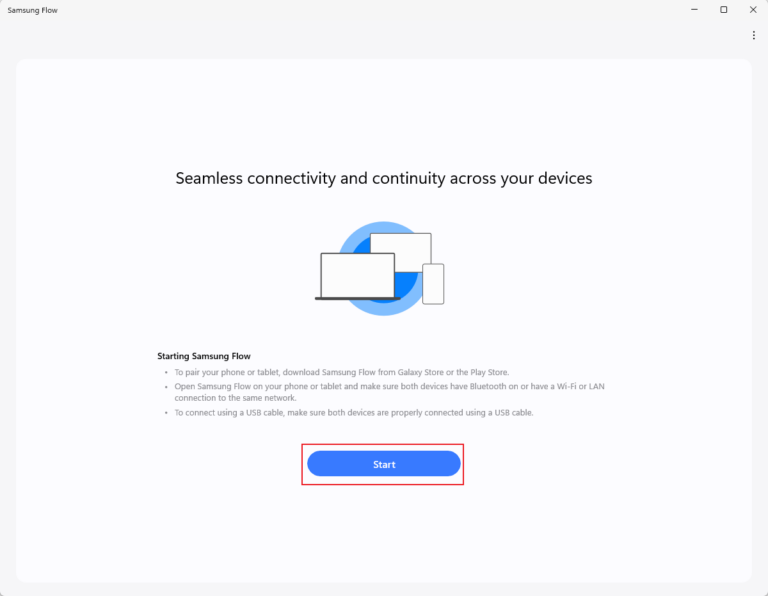
步驟2. 等待 PC 掃描並辨識您的手機。然後選擇 PC 上的手機進行配對。
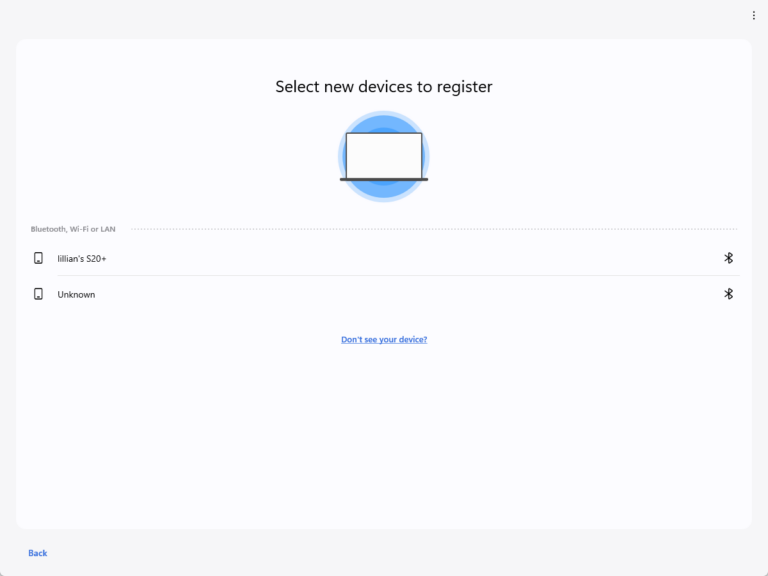
步驟3. 然後使用密碼進行驗證,並將手機連接至 PC。
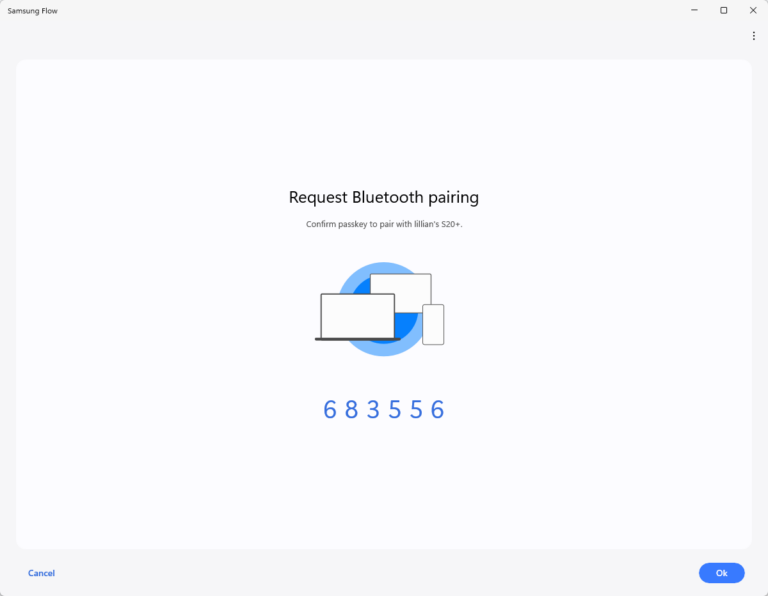
步驟4. 選擇您需要繼續的選項。
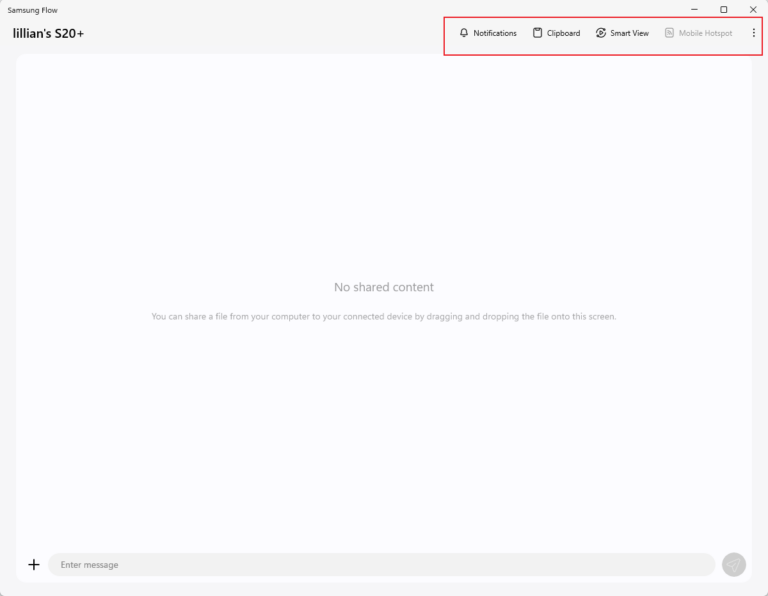
方法5. 透過Microsoft Phone Link
Microsoft Phone Link 是 Microsoft 提供的官方解決方案,用於連接手機和電腦。透過 Phone Link 連線後,您可以在電腦上大量回覆手機簡訊、接聽來電、查看通知和傳輸相片。Samsung 裝置已內建此應用程式。
以下是透過 Microsoft Phone Link 將 Samsung 手機連接到電腦的步驟:
步驟1:在 PC 上搜尋 Phone Link 並啟動應用程式。
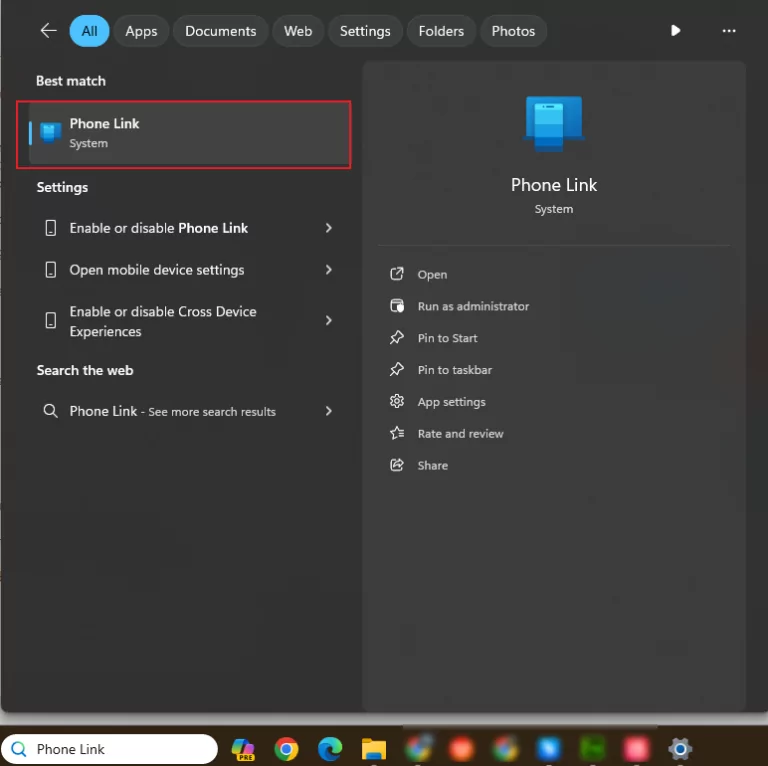
步驟2: 選擇Android。
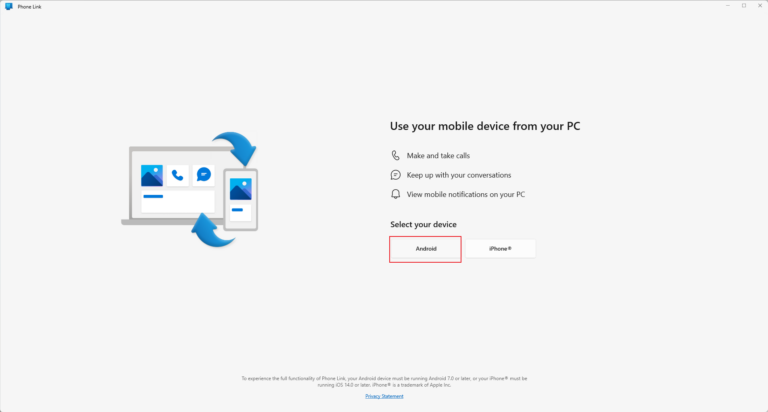
步驟3. 選「我有支援的裝置」前的方塊,然後按一下 繼續。
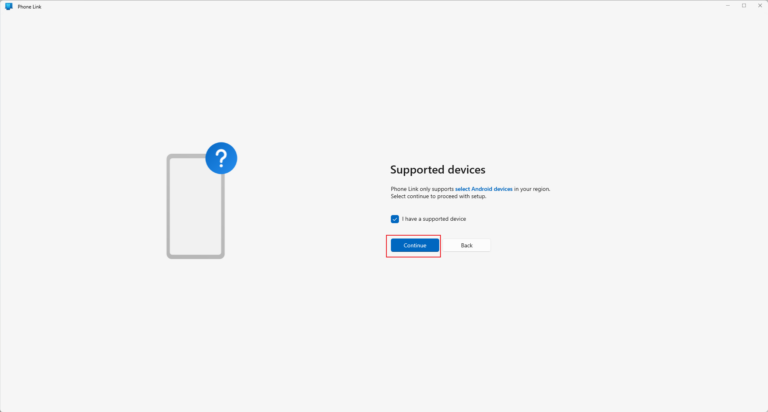
步驟4.在電腦和手機上登入 Microsoft 帳戶。
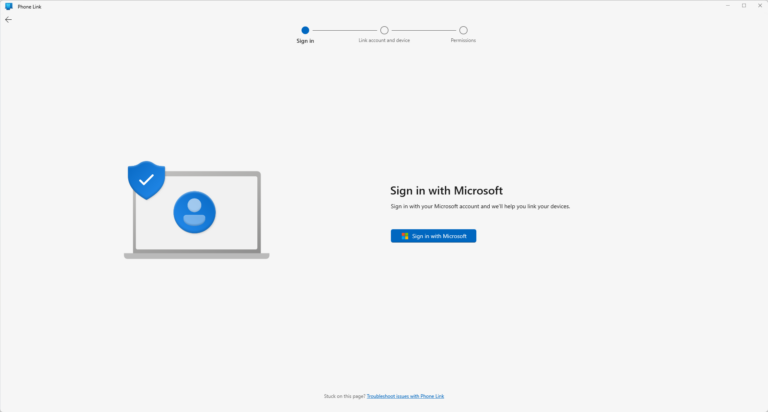
步驟5.然後配對您的裝置並自訂權限。
方法6. 透過Kies/Smart Switch
如果您擁有 Samsung 功能手機或 Galaxy Note 3 之前發布的 Samsung 智能手機,您可以使用 Samsung Kies 將其連接到電腦。對於 Galaxy Note 3之後發布的 Samsung 手機,您可以使用 Smart Switch 應用程式。它可讓使用者移動各種類型的資料,例如通訊錄、訊息、相片、音樂、視訊、行事曆,甚至裝置設定。
您可以透過這兩個應用程式輕鬆地將 Samsung 手機同步到電腦。以下是使用 Smart Switch 將 Samsung 手機連接到電腦的步驟。
步驟1:在電腦上下載並安裝 Samsung Smart Switch。
步驟2:使用 USB 傳輸線將 Samsung 手機連接至電腦。
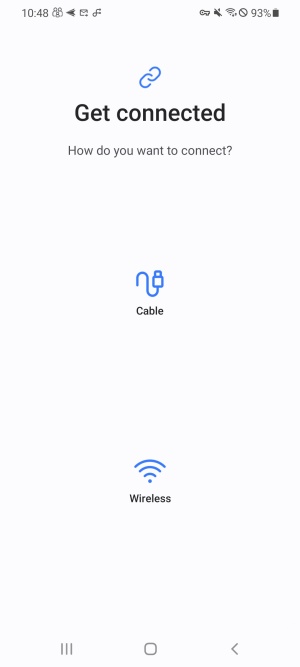
步驟3:從 Samsung 手機的通知面板,點選 MTP 模式。
步驟4:之後,Samsung Smart Switch 會自動偵測您的 Samsung 手機。
為什麼我的 Samsung 手機無法連線至電腦?
電腦無法識別已連接的 Samsung 手機有幾種原因。有時候,原因很簡單,解決方法也很基本。以下是 Samsung 手機無法連線至電腦的可能原因及其對應的解決方案。
1. 可能的原因:
檢查 USB 纜線 - 有時候,問題可能是由於 USB 纜線故障所致。因此,當您的手機無法連線至電腦時,您應該用另一部手機試試 USB 纜線。如果該手機可以連線,則表示 USB 纜線甚至 USB 連接埠運作都正常。
USB連接模式 - 您可能已在電腦上設定預設 USB 連線模式為僅充電為自動選擇。在這種情況下,每次將 Samsung 手機連接到電腦時,手機都會充電,但不會顯示檔案傳輸選項。
MTP USB驅動程式 –當您將 Samsung 手機作為媒體裝置連接至電腦時,您電腦的作業系統必須有最新的 MTP USB 驅動程式。但如果您的電腦未安裝驅動程式,您的手機就無法將其作為媒體裝置連接至電腦。
Windows 驅動程式 – Windows 作業系統中的驅動程式問題非常普遍。如果您的作業系統已經過期,就會因為缺乏驅動程式而無法識別最新的 Samsung 手機。有幾種驅動程式疑難排解應用程式可供您執行,以修復驅動程式問題。
硬件問題 – 有時候,問題可能只出在您的 Samsung 手機上。如果是手機硬體問題,則無法使用任何電腦。因此,您應該嘗試將手機連接到另一台電腦,看看是否可以正常連線。
2. 解決問題的方法:
除了我們已經提到的解決方案,以成功地連接您的 Samsung 手機到您的電腦,這裡有一些基本的解決方案,您可以嘗試一下,並立即解決連接問題。
A. 選擇適當的 USB 連線模式
步驟1:使用 USB 傳輸線將 Samsung 手機連接至電腦。
步驟2:從手機上的通知列,尋找 Android 系統通知。您會看到 USB 連接模式,例如充電、傳輸媒體檔案等等。
步驟3:點選 Android 系統通知後,您會看到不同的模式。
步驟4:選擇檔案傳輸或傳輸檔案選項。您的手機儲存空間現在必須出現在 PC 的檔案總管中。
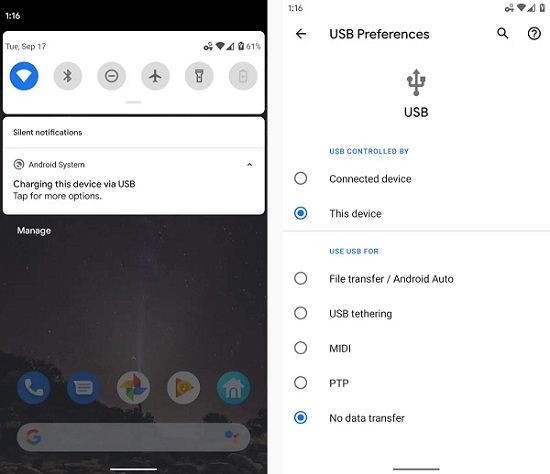
B. 更新 MTP USB 驅動程式
步驟1:透過 USB 傳輸線將手機連接到電腦。同時按下 Windows + X 鍵。從功能表中選擇裝置管理員。
步驟2:按一下可攜式裝置或通用序列匯流排控制器旁邊的向下箭頭圖示。從清單中找出您的 Samsung 手機。
步驟3:在 Samsung 手機上按一下滑鼠右鍵,然後選擇更新驅動程式選項。之後,選擇瀏覽我的電腦尋找驅動程式選項。
步驟4:選擇「讓我選...」選項,然後選擇 MTP USB 裝置,然後按下一步按鈕。這將會更新驅動程式,您應該重新連接到您的手機,看看是否運作正常。
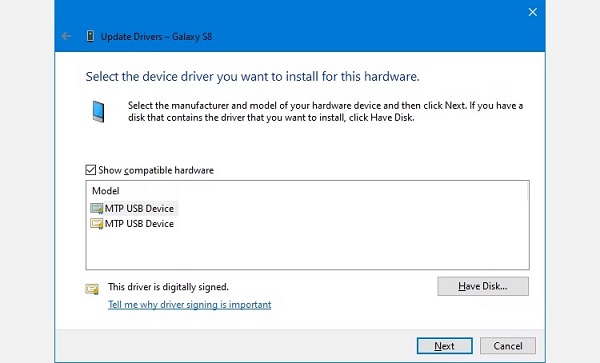
C. 執行 Windows 硬體與裝置疑難排解程式
步驟1:同時按下 Windows + R 鍵。在執行對話方塊中,輸入cmd並按下輸入鍵。
步驟2:在指令提示中,輸入msdt.exe -id DeviceDiagnostic並按下輸入鍵。
步驟3:會在熒幕上看到硬體與裝置疑難排解視窗。按下一步按鈕,讓疑難排解程式在您的手機連線至電腦時偵測問題。
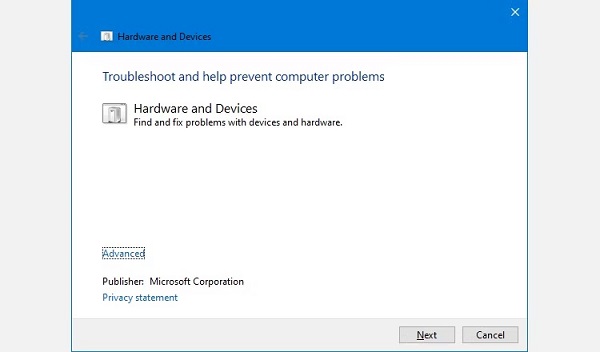
步驟4:按照熒幕上的疑難排解解決方案解決問題。
D. 更新作業系統
步驟1:如果您使用的是 macOS,請按一下 Apple 標誌,然後選擇關於這台 Mac選項。
步驟2:按一下軟體更新按鈕,檢查是否有可用的更新。如果有,請按一下立即更新按鈕以更新 macOS。
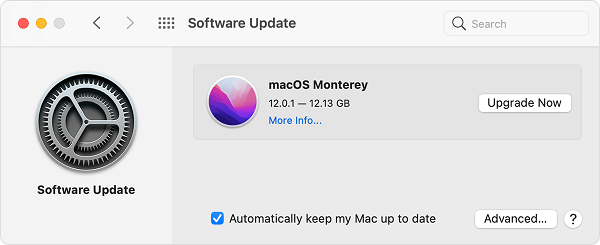
步驟3:如果您使用的是 Windows 作業系統,請移至開始功能表按鈕,然後開啟設定應用程式。
步驟4:按一下 Windows 更新,然後按一下檢查更新按鈕以更新 Windows (如有的話)。
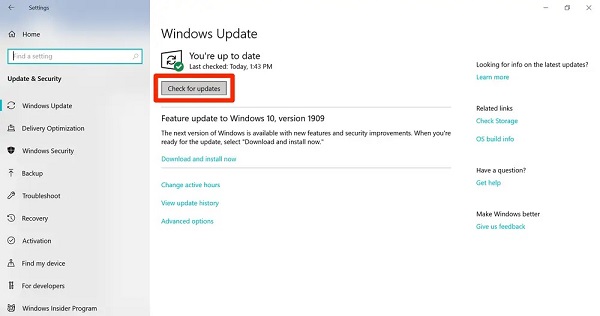
總結
本文已介紹六種將 Samsung 手機連接到電腦的方法。您可以使用 USB 連線或選擇無線連線。
我們最推薦的方式是透過 AirDroid Remote Support 連接。因為它可以完成您將 Samsung 連接到電腦所需的所有功能。它可讓您傳輸檔案、分享熒幕和遠端控制手機。



發佈評論