5種優選方法 | 將安卓裝置連接到Mac,輕鬆搞定文件同步
如果你在使用 Mac 電腦的同時使用安卓手機,常常會覺得這兩者差異很大。 甚至連要在這兩個裝置間檔案傳輸也不像我們期望的那麼簡單。 今天我們將討論如何用幾種毫不費力的方法將安卓裝置連接到 Mac。
我可以將安卓手機連接到 Mac 嗎?
當然可以。有多種方法將安卓手機連接到 Mac 電腦。你可以使用這些方法輕鬆傳輸檔案、同步資料、分享螢幕,甚至在 Mac 電腦上使用安卓應用程式。
以下是 5 種將安卓手機連接到 Mac 的方法,你可以逐一嘗試並選擇適合你的方式。
| 方法 | 檔案傳輸 | 資料同步 | 在 Mac 上使用安卓應用程式 | 分享畫面 |
|---|---|---|---|---|
| 藍牙 | | | | |
| AirDroid Remote Support | | | | |
| USB | | | | |
| Android File Transfer | | | | |
| Google硬碟 | | | | |
5 種將安卓裝置連接到 Mac 的方法
有幾種不同的方法可以將安卓手機連接到 Mac 電腦,它們的功能和流程方都有相當大的差異。你可以嘗試所有方法,然後選擇適合你的一種。請繼續閱讀下去吧。
1透過藍牙
將安卓手機連接到 Mac 的第一個方法是透過藍牙。 你可以使用藍牙在安卓手機和 Mac 之間傳輸檔案。 由於藍牙連接非常普遍,如果你只想從 Mac 存取安卓裝置上的檔案,我們建議你先嘗試此方法。此方法不需要安裝任何其他軟體。
- 步驟 1. 在兩台裝置上開啟藍牙
- 在 Mac 上,移至系統偏好設定,你會發現藍牙功能表。 從那裡開啟藍牙和搜尋功能。 如果操作正確,應該會顯示「Discoverable as ___ 」。
- 在安卓裝置上,從通知面板向下滑動,即可顯示快速設定。 你可以從那裡點選並開啟藍牙。 或者你甚至可以使用設定應用程式,從那裡進入藍牙功能表。
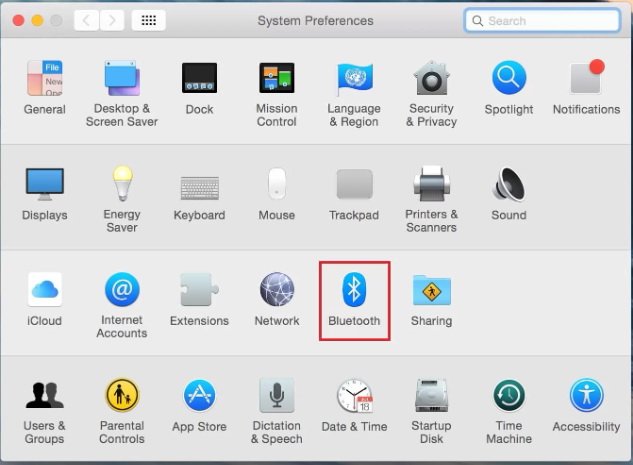
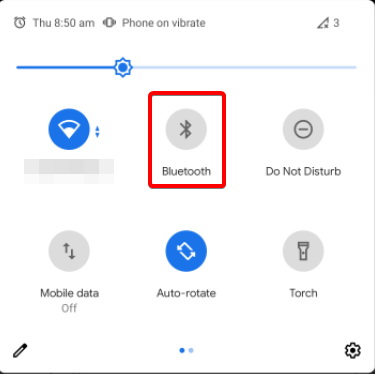
- 步驟 2. 將兩台裝置配對
- 如果你的兩台裝置都可以被搜尋到,你應該可以在 Mac 的藍牙配對功能表中找到手機的名稱。 在系統偏好設定中的藍牙功能表中;你會看見類似以下的畫面;
- 點選你手機的名稱,應該會出現一個代碼。 對你的手機執行相同的步驟;前往藍牙功能表,點選 Mac 電腦的名稱,應該會出現相同的指示。 在兩個裝置上點選配對,就完成了!
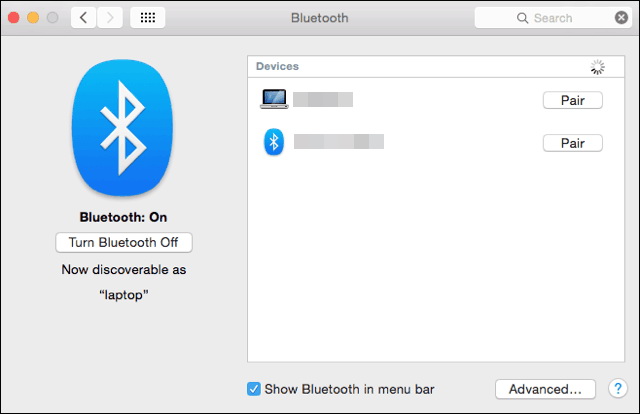
- 步驟 3. 傳輸檔案
- 讓我們看看如何透過藍牙從 Mac 傳送檔案到安卓。 點選螢幕角落的藍牙圖示,找到你安卓手機的名稱。 然後按一下「傳送檔案到裝置」,並依照螢幕上的指示操作。
- 如果你從安卓手機傳輸檔案到 Mac,請前往檔案管理員或任何你要分享的應用程式。 然後選擇檔案,然後按一下分享。 在分享功能表中,你應該可以找到藍牙,然後就可以傳送到你的 Mac。
- 若要接收檔案,你需要在 Mac 上開啟權限。 移至系統偏好設定,然後點擊分享,在藍牙選項中,切換必要的權限,如下所示。
- 步驟 1. 安裝 AirDroid Remote Support
- 註冊一個 AirDroid Remote Support 帳戶,然後在你的安卓手機上下載 AirDroid Remote Support,並在你的 Mac 電腦上下載 AirDroid Busness。
- 步驟 2. 建立遠端連線
- 在你的安卓手機上記下 9 位數的代碼。 在 Mac 上啟動 AirDroid Business,進入ID 連線。 輸入連線代碼,然後點擊連線。 在安卓手機上,點擊 「接受」建立遠端連接。
- 步驟 3. 開始遠端控制
- 在手機上啟用螢幕分享,然後從 Mac 電腦啟動遠端控制。

- 步驟 1. 下載並安裝 HoRNDIS。
- 步驟 2. 使用 USB 將手機連接至 Mac 電腦。
- 步驟 3. 開啟系統偏好設定,然後按一下 Mac 上的網路。 然後選擇你的安卓手機圖示。
- 步驟 4. 現在,你可以從 Mac 電腦存取安卓手機上的檔案。
- 步驟 1. 安裝 Android File Transfer
- 首先,你需要到安卓File Transfer 的網站下載安裝程式。 使用下載的 dmg 檔安裝Android File Transfer。 第一次開啟時,你可能需要授權。 但除此之外,安裝應該很簡單。
- 步驟 2. 透過 USB 連接你的手機
- 透過 USB 傳輸線連接你的手機。 根據你的安卓手機,你需要的連接線可能是 USB-A 至 USB-C 或 USB-A 至 micro USB。 將安卓裝置連接到 Mac 後,在 USB 連線的功能表提示中選擇「傳輸檔案」。 如果你沒有收到提示,你可以在通知頁面中找到它。
- 步驟 3. 傳輸檔案
- 現在你可以開始在兩台裝置之間傳輸檔案。Android File Transfer 會顯示你安卓裝置上的所有檔案。你可以拖放檔案,將其複製到 Mac 上,反之亦然。
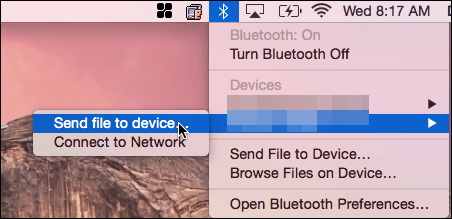
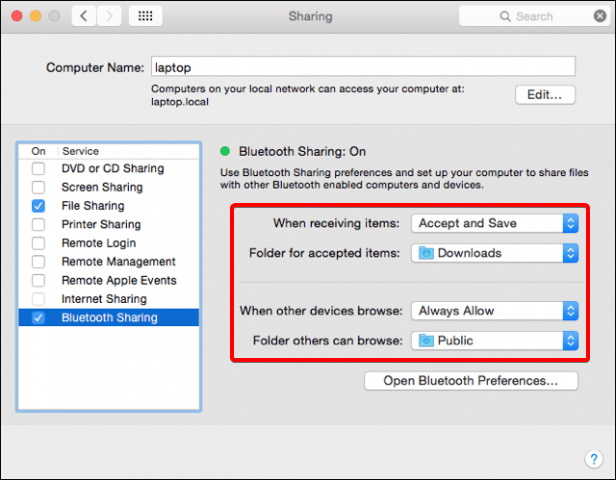
2使用 AirDroid Remote Support
AirDroid Remote Support是最好的安卓管理工具之一,可以輕鬆地將安卓裝置連接到 Mac 電腦,並從 Mac 遠端存取和控制你的安卓手機。
將安卓手機連接到 Mac 電腦後,你可以在電腦上檢視安卓螢幕。 此外,你可以瀏覽安卓上的檔案、應用程式和設定,還可以使用電腦的滑鼠和鍵盤控制手機。。

如何使用 AirDroid Remote Support 將安卓裝置連接到 Mac?


3透過 USB
透過 USB 傳輸線連接安卓手機和 Windows 電腦很容易,你一定想知道是否也可以透過 USB 傳輸線將安卓連接到 Mac。 答案是可以。 但與 Windows 電腦的連接方式相比,會稍微有點麻煩。
你需要下載Mac OS X 的免費 USB 連線驅動程式 HoRNDIS。
不過,它的最後一次更新是在 2018 年,不確定它是否與其他較新的 MacOS 版本相容。 你也無法從官方 App Store 取得驅動程式,但你仍然可以一試。
4透過 Android File Transfer
Android File Transfer是 Google 製作的軟體,可在安卓網站上下載。 它是一款簡單且免費的軟體,能夠將檔案傳輸至 Mac 電腦或從 Mac 電腦傳輸檔案。 它需要 Mac OS 10.7 或更高版本。
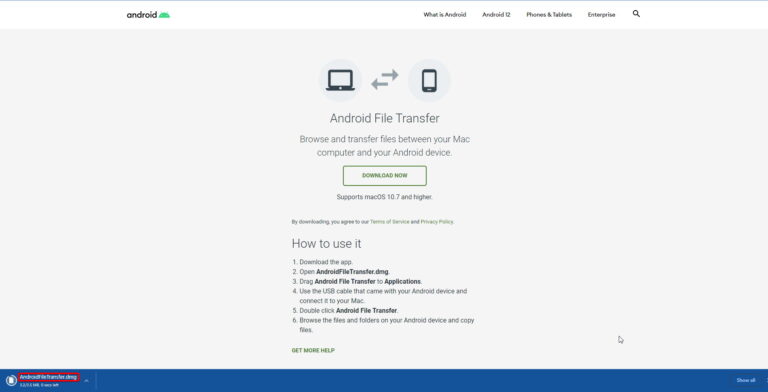
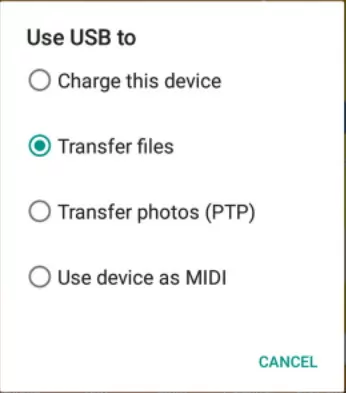
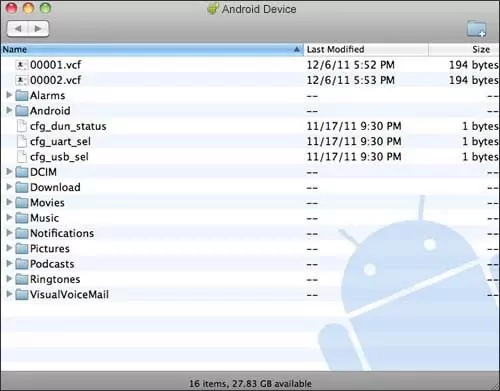
5透過 Google 硬碟
另一個將安卓手機連接到 Mac 並在裝置之間傳輸檔案的好方法是透過 Google 硬碟。
登入 Google帳戶,然後從安卓上傳任何你想要的檔案到雲端硬碟中。 然後在 Mac 電腦上登入 Google 雲端硬碟帳戶,下載你需要的檔案。
總結
使用我們在本文整理的五種方法,你可以輕鬆地將安卓手機連接到 Mac 電腦。 你可以使用提供的方法傳輸檔案、同步資料、分享螢幕、控制安卓手機。 在這些方法中,我們最推薦AirDroid Remote Support。 快去免費試用吧!
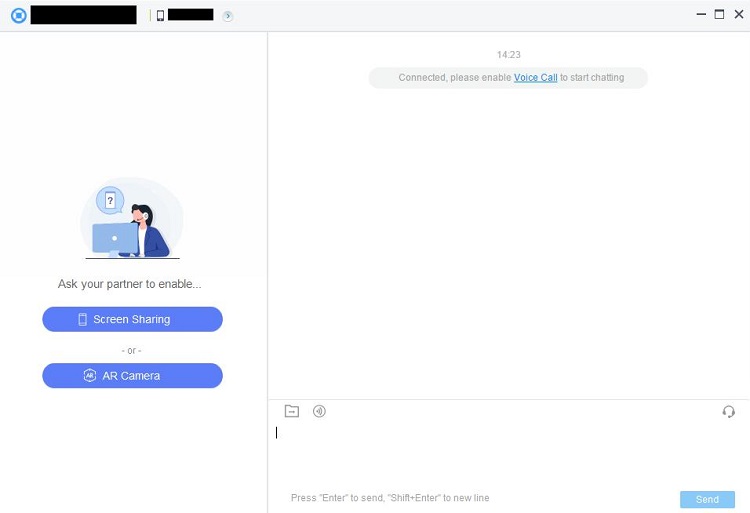



發佈評論