如何從任何裝置遠端控制 Android 手機/設備
Android 裝置為我們的生活和工作帶來便利。 因此,當我們把 Android 裝置忘在家中時,就會帶給我們一些麻煩。有時候,當我們的家人、朋友或客戶遇到 Android 手機上的一些問題時,我們卻無法拿起他們的手機提供協助。
幸運的是,現今的科技可以為我們解決這些問題。現在您可以輕鬆地遠端存取和遠端控制 Android 手機或任何其他 Android 裝置。本文將提供完整的 Android 遠端控制介紹與指南。
什麼是 Android 遠端遙控?
什麼是 Android 遠端遙控 - Android 遠端控制是一種技術,可讓管理員或經理遠端連線至 Android 裝置,將 Android 裝置的屏幕鏡像至自己的屏幕,然後進行控制和在他們目前的屏幕上管理 Android 裝置。
它是如何運作的 -它透過多種技術和協定來建立連線,例如網路連線、通用隨插即用(UPnP)或簡單服務搜尋協定(SSDP)、指令傳輸等。
它的目的 - 遠端控制可讓使用者從不同地點存取 Android 裝置,擷取檔案、存取應用程式或執行任務,而無需親自到場。技術支援人員可以遠端診斷並修復軟體或組態問題。遠端控制可讓多位使用者存取及控制 Android 裝置,進而促進合作,讓專案合作或疑難排解變得更輕鬆。
我如何遠端存取 Android 手機 - 在大多數情況下,人們可以透過第三方軟體遠端控制 Android,從另一部手機或電腦連接和管理 Android 裝置。 AidDroid Remote Support 等應用程式可讓您遠端存取有人和沒人看管的 Android 裝置。
如何遙控 Android 手機或平板電腦
無論您想從電腦或行動裝置遠端控制 Android 手機/平板電腦,我們都有一步一步的指南可供您參考。
1透過 AirDroid Remote Support(從 Android、iPhone、PC)
AirDroid Remote Support是遠端控制 Android 手機或平板電腦的最佳應用程式之一。它可讓您從另一部 Android 手機、iPhone、Windows、Mac 遠端存取和控制 Android 手機。您不需要使用 USB 纜線。您可以無線遠端存取 Android 手機或平板電腦。此外,它支援 root 和非 root 裝置。。
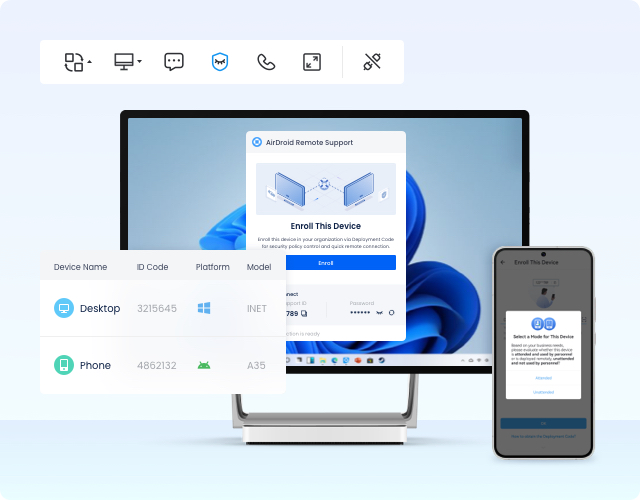
AirDroid Remote Support能為您做的事情:
- 遠端存取、檢視及傳輸檔案
- 遠端鎖定手機屏幕
- 使用電腦的鍵盤和滑鼠遙控 Android 手機話和平板電腦
- 截圖或屏幕錄影
- 下載應用程式
- 調整手機設定,例如變更桌布、調整通話音量
此軟體可免費下載,且大部分功能都是免費的。快去下載應用程式,開始遠端遙控 Android 裝置吧。
使用 AirDroid Remote Support遠端控制 Android 手機的步驟
- 步驟1.在您要遠端控制的 Android 手機上下載並安裝 AirDroid Remote Support。在電腦上下載 AirDroid 商業版。不要忘記註冊一個免費帳戶。
- 步驟2.在 PC 上啟動 AirDroid商業版,並進入ID 連綫。在手機上的 AirDroid Remote Support 應用程式中輸入 9 位數代碼。

- 步驟3.在您的手機點同意以建立連綫。

- 步驟4.然後開始從 PC 進行遠端控制。

2透過 Vysor(從 PC)
Vysor 是一個可讓您遠端存取及控制 Android 手機或平板電腦的程式。建立連線後,您會立即在電腦上看到觸控屏幕的複製畫面,並可開始從電腦使用滑鼠和鍵盤控制 Android 手機。有了 Vysor,您也不需要 root 您的 Android 手機。。
主要功能
- 分享即時畫面並遠端控制 iOS/Android 手機
- 遠端截圖、記錄遊戲和工作流程
- 以拖放方式檢視與傳輸檔案
- 相容於大多數 Android 機型和版本
透過 Vysor 從電腦遠端控制 Android 手機的步驟:
- 步驟1.在瀏覽器中下載並安裝 Vysor 延伸功能。
- 步驟2.將 Android 智能手機或平板電腦連接到電腦或筆記型電腦。稍等片刻,Android 電腦管理程式會偵測並連接到新裝置。
- 步驟3.當您在狀態列中看到小工具的名稱時,按一下檢視按鈕。
- 步驟4.因此,您會在屏幕上看到複製的手機觸控屏幕。使用滑鼠,您可以管理選項、開啟目錄和播放檔案。
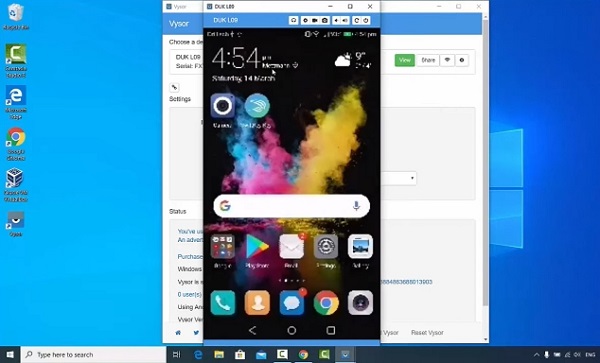
一般而言,應用程式較容易學習,且只提供必要的功能。它更適合家庭使用,以解決簡單的任務。
3透過TeamViewer(從PC, Android, iPhone 及網絡)
如果您需要遠端存取 Android 智能手機來工作,TeamViewer 是另一個不錯的選擇。它可讓使用者從 PC、Android、iPhone 或網頁遠端控制 Android 手機。憑藉其簡單快速的使用方式和高度的安全性,這款遠端助理工具將幫助您在 Android 智能手機上執行所有遠端控制操作。控制裝置使用者可以在被控制的裝置上進行任何操作,包括通話、傳簡訊、存取應用程式、觀看影片等。
TeamViewer 功能:
- 使用鍵盤功能
- 在最佳代理伺服器和防火牆後使用電腦
- 雙向傳輸檔案(向上和向下)
- 高標準的安全性
- 直覺式觸控與手勢控制
- 傳送音訊與視訊
您只需要 QuickSupport 應用程式中的 TeamViewer ID,並將其輸入「合作夥伴 ID」方塊中。然後按下欄位下方的連接按鈕。您將立即連結並控制遠端 Android 手機或平板電腦。
透過 TeamViewer 從 iPhone 遠端控制 Android 手機的步驟:
- 步驟1.首先,在 iPhone 上安裝 TeamViewer 應用程式,並在 Android 手機上安裝 TeamViewer QuickSupport。
- 步驟2. 在受控設備上開啟 TeamViewer QuickSupport 應用程式。您會立即收到一串隨機數字,稱為您的 ID。將此資訊傳送給想要控制您手機的人。

- 步驟3. 打開控制器上的用於遠端控制的 TeamViewer應用程式。在主介面,將從受控機器接收到的 ID 貼到合作夥伴 ID 方塊,然後按一下遠端桌面控制按鈕。
- 步驟4. 稍等片刻;受控機器會顯示一個要求連線的彈出視窗。請點選允許來完成確認。點選現在開始。
4透過 AnyDesk (從 PC、Android 和 iPhone)
AnyDesk 是另一款適用於 Android 手機的遠端控制工具。使用 AnyDesk,您可以遠端存取和控制裝置,並在裝置之間傳輸檔案。您可以使用鍵盤和滑鼠控制遠端 Android 裝置 (如果您使用 PC 控制。)。
使用 AnyDesk 連接遠端裝置也不費吹灰之力,因為它提供非常友善的使用者介面,您可以輕鬆地在介面上找到想要做的事。如果您每天都有大量的遠端控制需求,這是個不錯的選擇。另一個優勢是專屬的DeskRT協定,可提供高品質的影音傳輸。同時,此工具亦支援 PC、Android 和 iOS 裝置。
AnyDesk的主要功能
- 輕鬆連線:您不需要註冊帳號。輸入連線代碼即可輕鬆建立連線。
- 在您的裝置和遠端裝置之間管理和轉送檔案。
- 輕鬆管理受控裝置的權限。
透過 AnyDesk 從另一部手機遠端控制 Android 手機的步驟:
- 步驟1.開啟 Android 手機上的 AnyDesk 應用程式,並記下地址。(通常會以紅色寫在主畫面上)。
- 步驟2.在您第二部手機上的 AnyDesk 應用程式中輸入此位址,然後按下連線按鈕。
- 步驟3.在第一部 Android 裝置上接受來自第二部手機的連線請求。在此,您也可以選擇將提供給請求裝置的權限設定檔和權限等級。
- 步驟4.當第一部 Android 裝置接受連線要求,您就可以從要求連線的手機存取 Android 裝置。
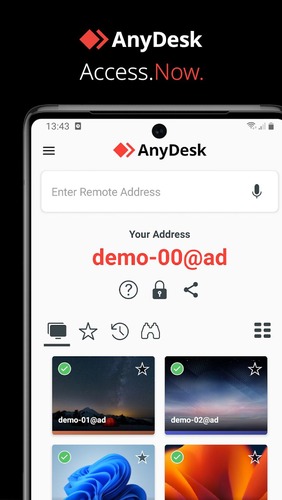
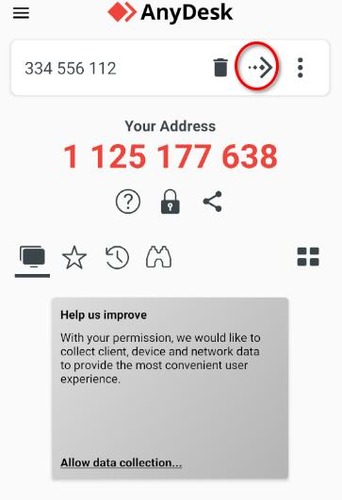
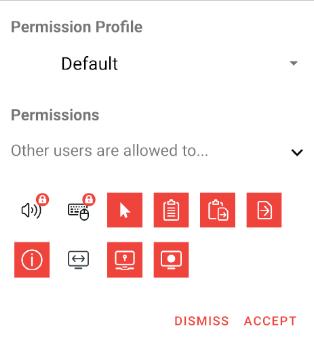
5透過視訊聊天應用程式的屏幕分享
如果您只是需要遠端存取 Android 手機,但又不想完全控制它,您可以試試視訊聊天應用程式的屏幕分享功能。
Google Meet 是其中一款屏幕分享功能最突出的應用程式。它是 Google 的原生視訊聊天應用程式。它的即時屏幕分享功能最多可讓 10 個人在會議中同時進行簡報。因此,不僅主持人可以分享屏幕,與會者也可以在會議中控制 Google Slides 簡報。但是,此功能僅限於在電腦上使用 Chrome 瀏覽器。
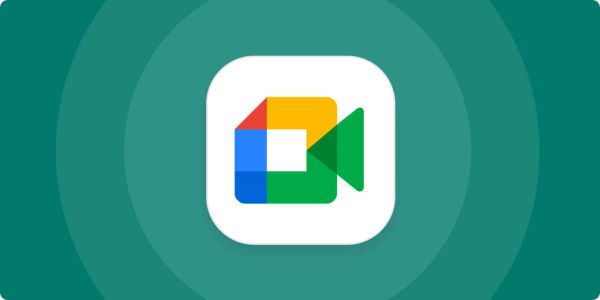
Google Meet 屏幕分享也有分享您正在簡報的檔案的功能,但此功能遠遠不能遙控。它無法控制任何參與者的功能,即使他們的屏幕是共用的。它只允許他們檢視,同時透過語音聊天或手機內的訊息功能指示他們。以下是如何在 Google Meet 上分享屏幕的方法。
獲得更好 Android 遙控體驗的秘訣
Android 遙控有時會出現故障,讓您感到沮喪。不過,有一些小訣竅可以改善您的 Android 遠端存取體驗。以下是一些常用的方法,可以幫助您改善遠端存取體驗。
1使用可靠的遙控應用程式
您應該仔細檢查所選擇的應用程式是否可靠。每種技術都有其優點和缺點,允許在特定使用情況下使用。您可以檢查使用者評論和評分。 TeamViewer、AirDroid 和 AnyDesk 等應用程式都是市場上的知名品牌。
2確保穩定的 WiFi 連線
確保兩台裝置都有穩定的網路連線。低網路頻寬或不穩定的網路連線可能會導致連線遺失、延遲和封包遺失。
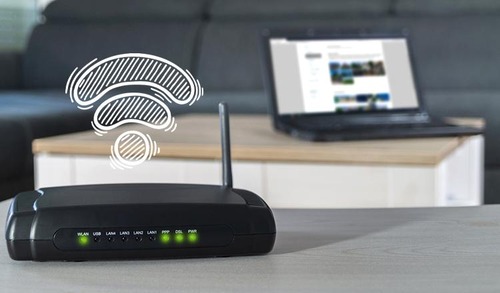
3保持遙控應用程式的最新狀態
最好的做法也是將應用程式更新至供應商的最新版本。應用程式中可能存在一些導致延遲問題的錯誤,而供應商已在最新版本中修復了這些錯誤。

4自訂遙控器介面
比較困難的使用者介面也會造成不良的使用者體驗。許多應用程式都提供自訂選項,您可以依喜好更改應用程式的設計,例如將主題改成淺色或深色。
5使用相容的裝置
選擇應用程式之前,請確定它與您的裝置和作業系統相容。

Android 遠端存取的安全性與隱私權疑慮
儘管它有許多優點和功能,遠端 Android 裝置存取可能會造成一些安全風險。以下是一些主要的安全問題。
1未經授權的存取
妨礙人們使用遠端遙控軟體的一大敵人就是未經授權的存取。人們擔心 Android 裝置會感染病毒或惡意軟體。
來自授權及可信賴網站的遠端控制軟體會在存取您的手機之前要求您進行驗證。切勿允許未經授權存取您的 Android 裝置,並確保在執行 Android 遠端控制前安裝值得信任的應用程式。

2資料外洩
遠端裝置存取也容易造成資料外洩。如果資料未妥善保護,惡意使用者就能存取敏感的私人資料,例如密碼、瀏覽歷程記錄和財務資料。這就是您應該選擇端對端加密應用程式進行遠端存取的原因。此外,您應該密切注意遠端控制的 Android 裝置。在控制過程中,不要在屏幕上開啟和檢視任何私人資料。

3惡意軟體
攻擊者也會利用遠端存取在背景啟動惡意軟體或惡意程式。
在這種情況下,您應該使用防毒軟體,並嘗試在安全的地方保護您的資料。同樣地,切勿允許未經授權的存取,並只允許您認識和信任的人存取。
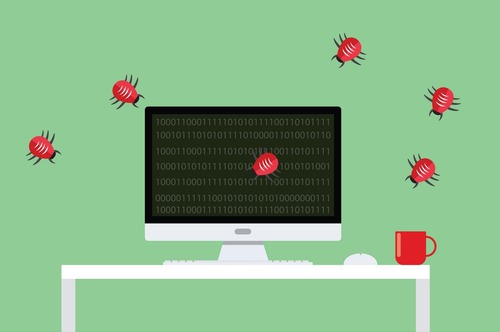
4網路釣魚攻擊
攻擊者也可以透過傳送看似合法的虛假連線請求,發起網路釣魚攻擊。如果您不夠謹慎,接受該請求可能會讓攻擊者完全存取您的系統。

總結
在這篇文章中,我們瞭解了幾種遠端控制 Android 手機/裝置的簡單方法。每種方法都有其方便之處。請專注於您的需求,並記得您可以同時使用多種選項。我們建議您嘗試AirDroid Remote Support。不要猶豫,馬上開始免費試用。
您仍有問題或知道更方便的遠端控制 Android 手機的方法嗎?請寫在評論中,我很樂意聽到您的意見。


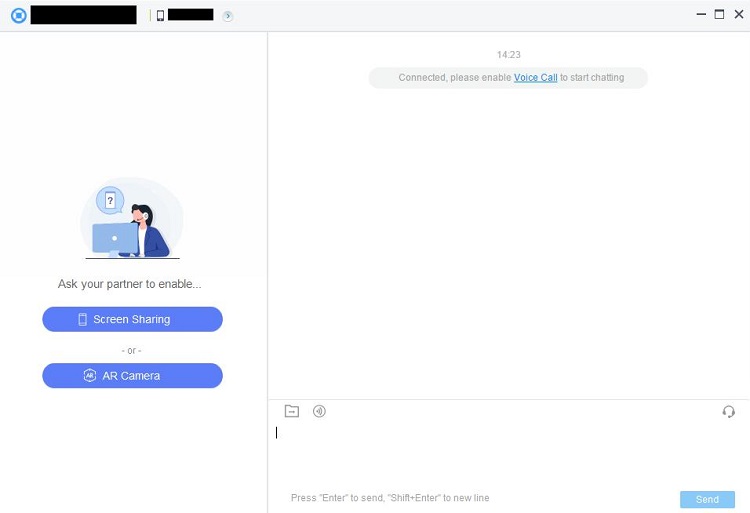
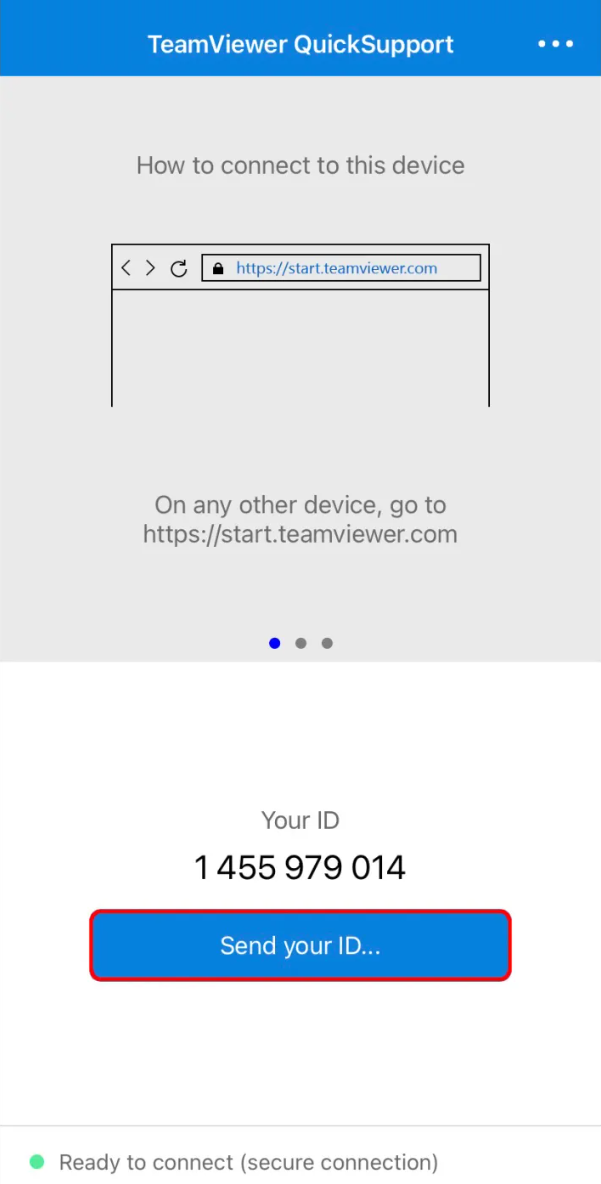



發佈評論