[2024 更新] 如何使用智能手機作為網路攝影機
隨著在家工作和學習的趨勢越來越普遍,網路攝影機的需求也越來越大。事實上,您的手機也可以是非常好的網路攝影機。
手機擁有高畫素,幾乎是每個人都擁有的裝置。將手機變成網路攝影機非常符合成本效益。本文將介紹一些有效的方法,協助您將手機當成網路攝影機使用。
部分1. 如何使用 Android 作為網路攝影機
在本部分中,我們將介紹兩種將 Android 手機變成電腦網路攝影機的方法。方法 1 是使用 Windows 11 內建的功能,而方法 2 則是使用第三方工具。讓我們開始吧。
1使用 Link to Windows
Windows 11 版本更新了一項新功能。它可讓您透過 Link to Windows,將 Android 手機連接到 Windows,並選擇將此手機用作電腦上的網路攝影機。
開始之前,請檢查電腦和手機系統的版本。盡量保持最新版本。也請檢查 Phone Link和Link to Windows 軟體的版本。如有必要,請更新至最新版本。某些 Android 機型沒有預先安裝Link to Windows 應用程式,請在開始使用前到 Play Store 下載。
使用Phone Link將 Android 轉換為 Windows 用網路攝影機的步驟:
- 步驟1.在電腦上開啟 Phone Link,並在 Android 手機上開啟 Link to Windows。按照屏幕上的指示將您的手機與 PC 配對。
- 步驟2.連結 Android 到電腦後,在電腦上按一下開始 > 設置 > 藍牙&裝置 > 行動裝置。
- 步驟3.按管理裝置。
- 步驟4.在新視窗的我的裝置 標籤下,您可以看到連結的裝置。然後切換使用為連接的攝影機旁邊的按鈕,即可將 Android 手機變成 PC 的網路攝影機。
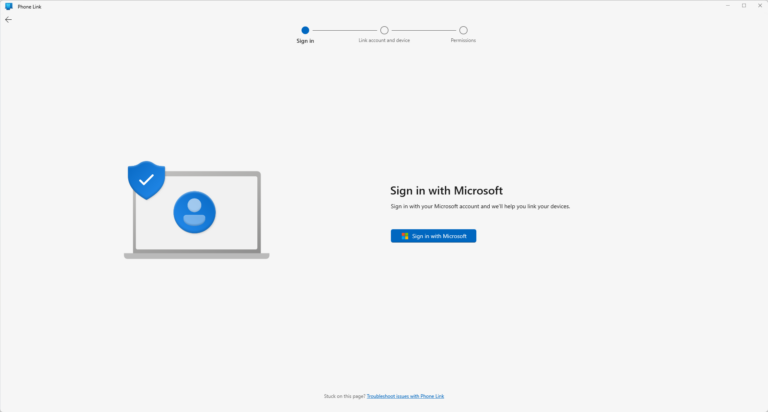
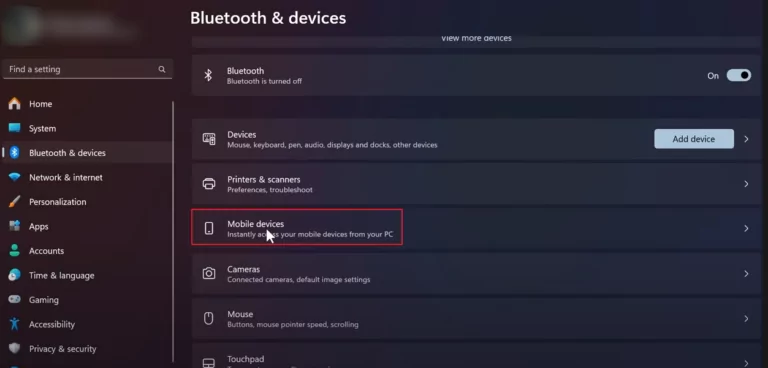
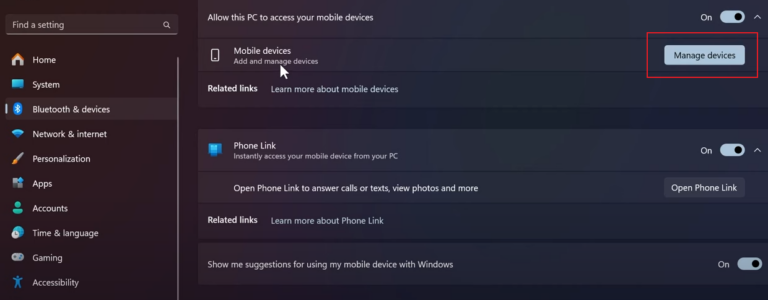
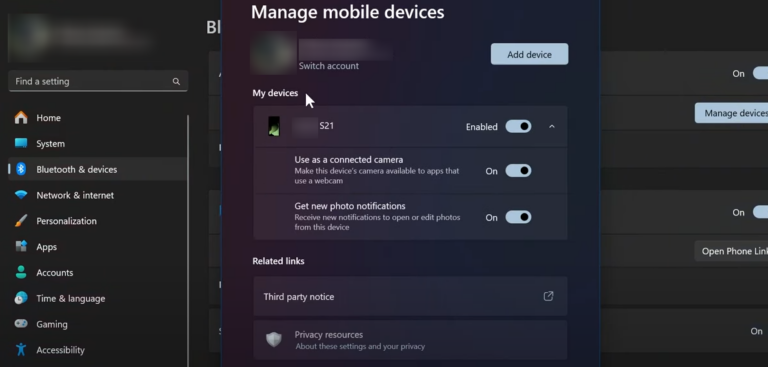
2使用 AirDroid Personal
由於透過 Phone Link 將 Android 連接到 Windows 以充當網路攝影機是 Win11 的新功能,如果您的系統低於 Win11 或使用 macOS,那麼我們在此推薦另一個應用程式AirDroid Personal,它可將您的 Android 手機變成 Windows 和 Mac 電腦的網路攝影機。
有了個人版 AirDroid的遠端攝影機功能,您甚至可以在不在家時開啟手機攝影機。它最適合遠端監控您的孩子或寵物。
透過 AirDroid Personal 將 Android 用作電腦網路攝影機的步驟
- 步驟1.在 PC 和手機上同時下載 AirDroid Personal。註冊帳號並在手機和電腦上登入。
- 步驟2.在 Android 手機上,點選 我 > 安全與遠端功能 > 攝影機 > 授權。如果您想聽到遠端攝影機的聲音,請開啟單向音訊。
- 步驟3.在 PC 個人版AirDroid上,按一下遠端控制圖示。然後從清單中選擇您的 Android 手機,然後按一下遠端相機。
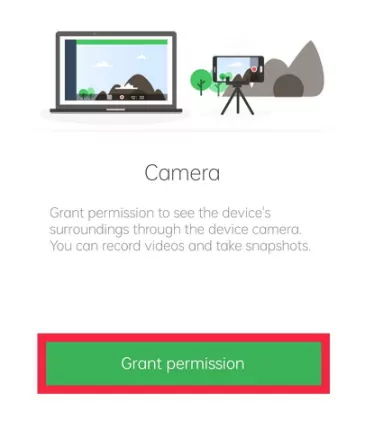
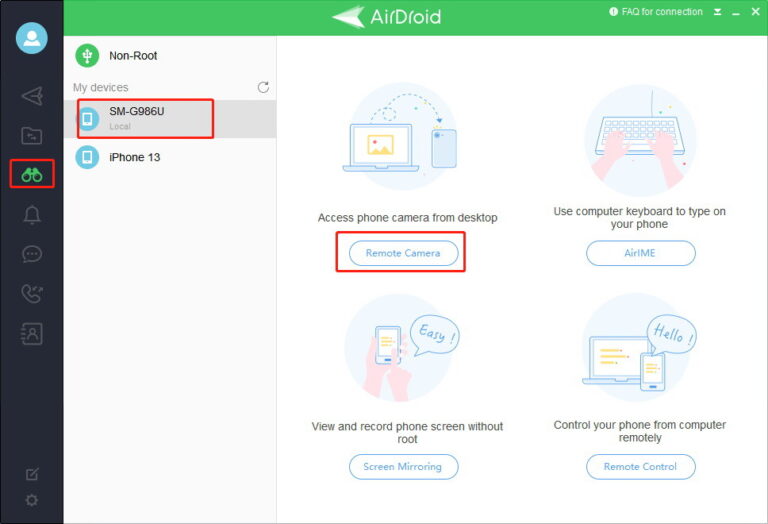
部分2. 如何使用 iPhone 作為網路攝影機
在這部分,我們也會介紹兩種將 iPhone 變成電腦網路攝影機的方法。方法 1 是使用 Apple 內建的功能,而在方法 2 中,我們將推薦使用第三方工具。
1使用Continuity Camera
Continuity Camera 是 Apple 生態系統中的一項功能,可讓使用者將 iOS 裝置與 Mac 整合。有了 Continuity Camera,您可以將 iPhone 或 iPad 當作網路攝影機或 Mac 的文件掃描器使用。
此功能僅適用於 iOS 16 或更新版本 (iPhone XR 及更新機型)、macOC Ventura 或更新版本。開始前請確認您的裝置符合要求。
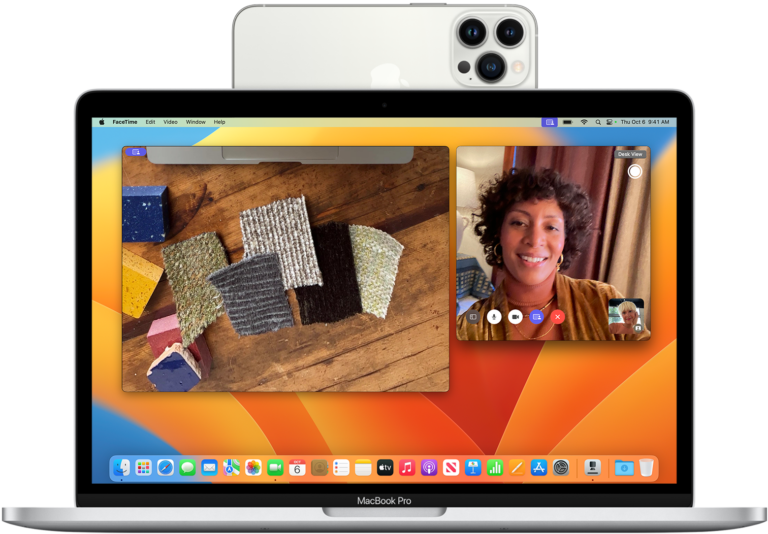
步驟1. 確保您的 iPhone 和 Mac 登入同一帳戶。
步驟2. 在 iPhone 上,移至 設定。點選 一般 > Airplay & 免提。然後開啟 連續性相機網路攝影機。
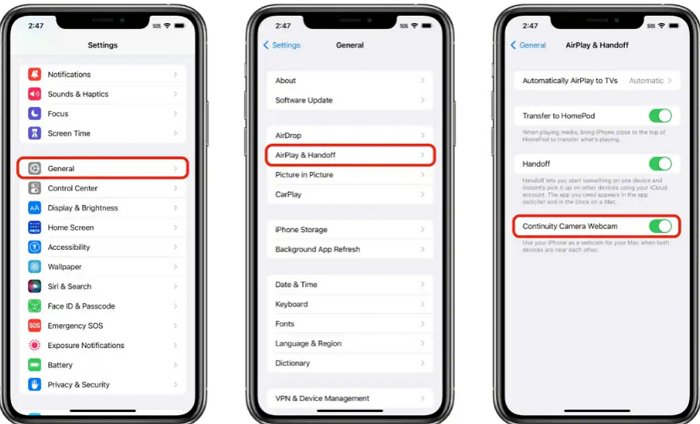
步驟3. 在 Mac 上啟動任何使用相機的應用程式,並將其相機選項設定為 iPhone。
4EpocCam
EpocCam 是專為 iOS 設計的網路攝影機應用程式。它可與 Windows、Mac 搭配使用,為您提供 HD 攝影機,以替代您指定的 PC 網路攝影機。透過使用此應用程式,您可以在 PC 上使用 iPhone 攝影機進行 Zoom、Teams 或其他應用程式。
它支援 iOS 13 及更新版本。對於 Mac,它需要 macOS 10.14 或更新的版本。Windows 需要 Windows 10 或更新版本。
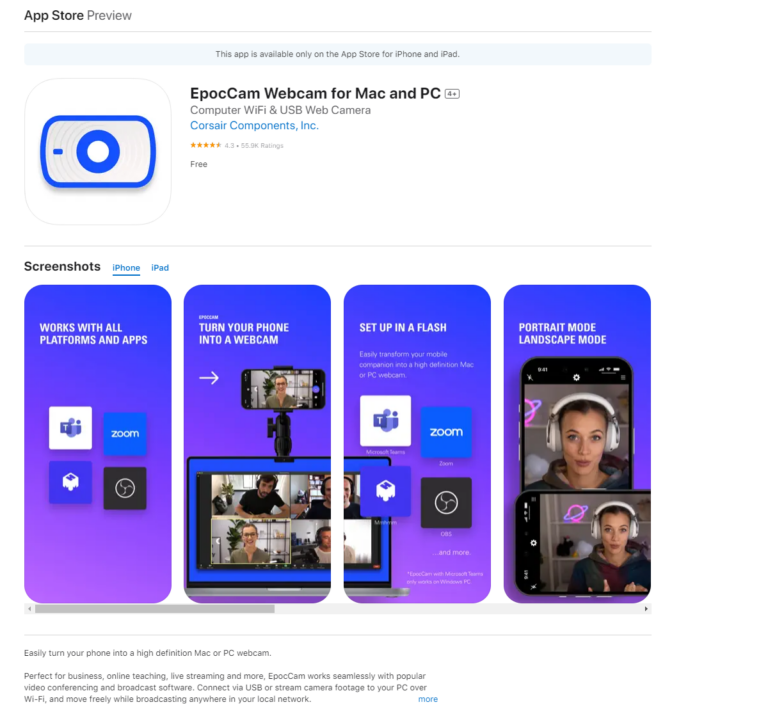
若要使用基本功能,您可以下載 EpocCam。它可以免費使用。如果您需要更多功能,則選擇專業版本。進階版本需要一次性付費 $7.99。
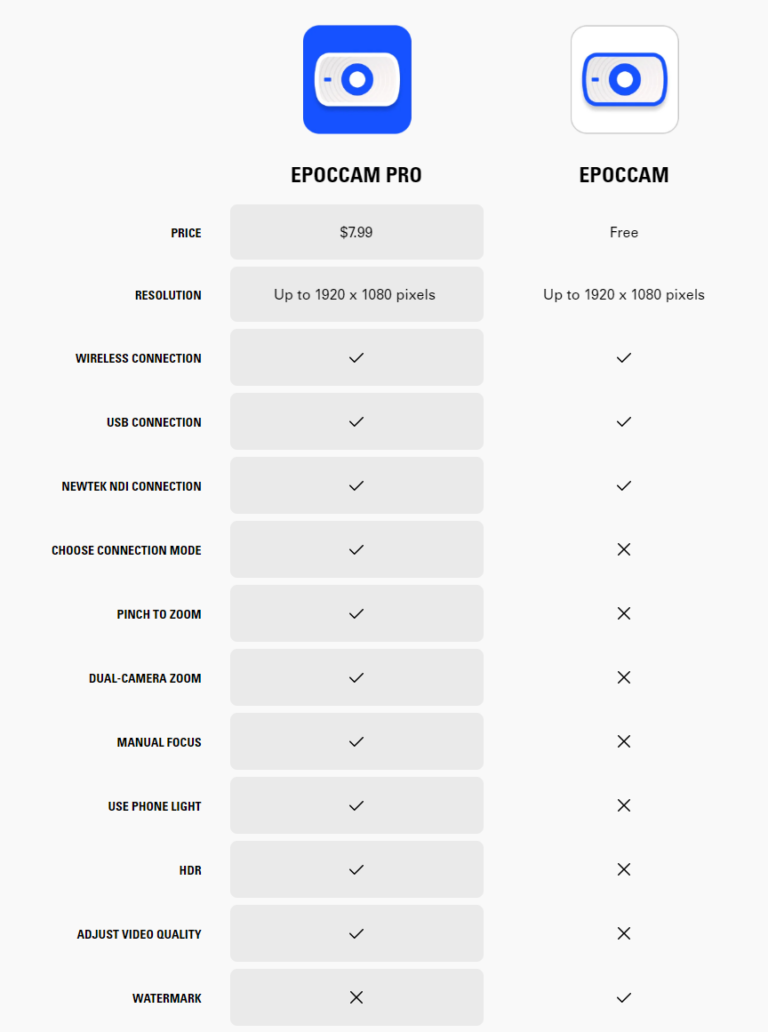
EpocCam 的主要功能如下:
部分3. 使用手機作為網路攝影機的最佳做法
當您在 PC 上使用手機作為網路攝影機時,為了提升更好的體驗,請務必遵循以下提示:
- 確保網路攝影機應用程式和電腦驅動程式都是最新的。
- 連接至可靠的 Wi-Fi 網路或使用高品質的 USB 傳輸線。
- 將手機作為網路攝影機使用時,請確定手機屏幕未鎖定。
- 若要透過 USB 將 Android 手機當作網路攝影機使用,您必須在 Android 手機上啟用開發者選項和 USB 偵錯功能。
- 這個過程通常需要消耗大量電池。因此,將 Android 作為網路攝影機使用時,請確定您的 Android 手機已插入電源。
- 如果電腦仍然無法辨識您的手機,請嘗試重新啟動或重新啟動應用程式或裝置。
總結
在這篇文章中,我們將介紹兩種分別在 Windows 和 Mac 上使用 Android 和 iPhone 作為網路攝影機的方法。每種方法都有不同的限制和優點,您可以根據您的裝置和使用情境進行選擇。
如果您需要將 Android 攝影機遠端用作 PC 的網路攝影機,那麼我們強烈建議您使用AirDroid Personal的遠端攝影機功能。



發佈評論