AirPlay 只播放聲音,不顯示影像畫面?教你輕鬆搞定!
昨晚我讀了一篇關於 AirPlay 的文章,在評論區看到很多人在討論 AirPlay 無法正常運作的問題。
根據他們的說法,AirPlay 只能鏡像聲音,而在他們的裝置上卻沒有影像畫面。所有的人都在尋找解決 AirPlay 黑屏問題的方法。但我有一個答案,因為我幾年前也面臨同樣的問題。幸運的是,我解決了 AirPlay 不顯示畫面只同步聲音的問題。
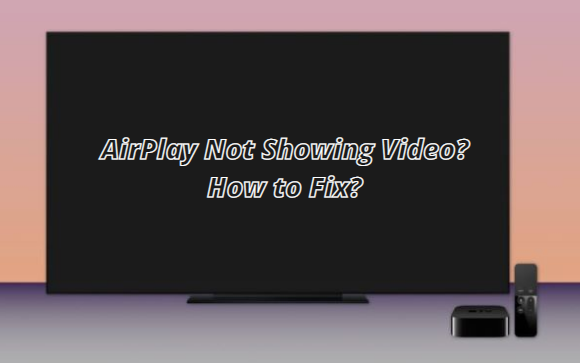
在本文中,我將引導您如何解決 AirPlay無法顯示視頻的問題。
1 AirPlay 不顯示視頻的基本疑難排解
如果 AirPlay 不顯示視頻,而只有音訊,且處於黑屏狀態,可能有不同的原因。我發現了一些常見的原因,例如如果您只啟用了音訊播放選項,而不是 AirPlay。
當您連接的裝置距離很遠時,額外的 AirPlay 無法顯示視頻,無法正常運作。這些都是一些可以在短時間內解決的常見問題。
第一件事是讓您連線的裝置保持較短的距離,並經常開啟 AirPlay 選項。
2 AirPlay 不顯示視頻的詳細解決方案
Apple TV
如果您的 AirPlay 在 Apple TV 上只播放音訊而不顯示視頻。
請遵循以下步驟:
開啟 Apple TV 上的 AirPlay。
將兩部裝置連接到相同的網路 (行動裝置: 設定 - 啟用 WiFi,Apple TV: 設定 - 網路)
重新啟動 Apple TV。
移除所有連接線 30 分鐘,並重新啟動 Apple TV。
重新啟動行動裝置。
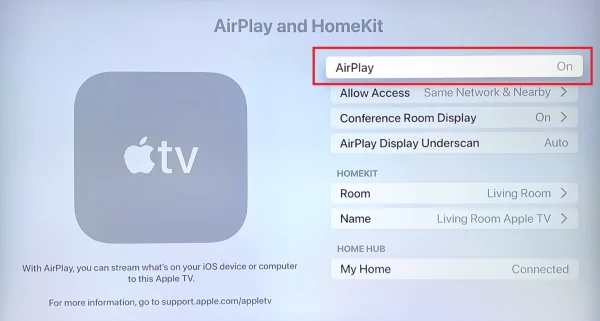
Samsung TV
如果您擁有 Samsung TV 和 AirPlay,但它運作不佳,請更新您的手機和 Samsung TV 或關閉程式碼。
前往設定。
點選支援。
按一下軟體更新。
點選立即更新。
您的電視終於更新了。
如果您仍然面臨相同的問題,請關閉電視,然後重新開啟。
前往設定。點選一般。點選 AirPlay 設定。關閉所需代碼。
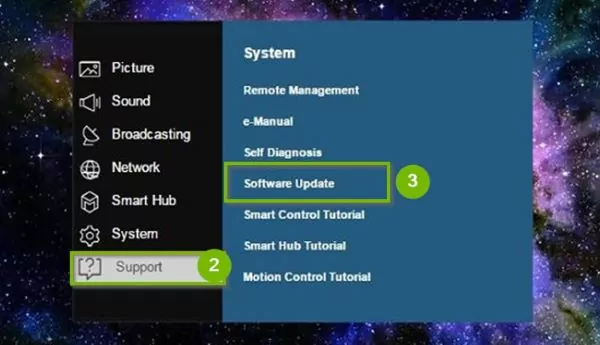
iPad/Mac
檢查您的 iPad/Mac 電源是否開啟,並靠近對方。
檢查您的裝置是否有所有最新的軟體更新。
兩台裝置應連線至相同的網路。
重新啟動您的網路路由器和 Apple 裝置。
檢查 AirPlay 是否受到內容和隱私限制或防火牆的限制。

3 AirPlay 熒幕鏡射功能的最佳替代方案
AirDroid Cast 熒幕鏡射應用程式
AirDroid Cast 是一款著名的熒幕鏡射軟體。它是 AirPlay 的最佳替代方案,因為許多人在透過 AirPlay 進行視頻和音訊串流時會遇到問題。但此應用程式簡單易用。
AirDroid Cast 的熒幕鏡射功能不需要任何額外的努力。它可以在幾秒鐘內輕鬆分享熒幕。AirDroid Cast 最棒的地方在於它能幫助您同時傳送熒幕和音訊,而不會有任何延遲。
如何設定 AirDroid Cast?
如果您是 iOS 裝置使用者,並想要透過 AirDroid Cast 做熒幕鏡射,您有三種不同的選項來鏡射熒幕。
遵循此逐步指南。
在 Win/Mac 上開啟 AirDroid Cast 並檢查 AirPlay 是否正常運作。
使用相同的網路問題連接兩台裝置。
前往您的 iOS 裝置,然後前往控制中心。
按一下熒幕鏡射,選擇您的裝置。
連線成功後,您的熒幕將會被鏡射出來。

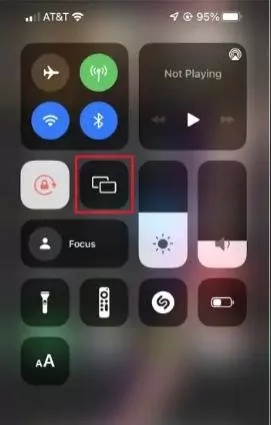
4 提示:AirPlay 無法運作 - 如何修復?
Here are a few tips for you to fix it:
檢查 AirPlay 的相容性
AirPlay 並不支援所有裝置。如果AirPlay 沒法運作,您應該先檢查它是否適用於您的裝置。
以下是您可以在哪些裝置上使用 AirPlay 的清單:
執行 iOS 11.4 或更新版本的 iPhone iPad
Apple TV HD 或 Apple TV 4k 運行至 11.4 或更新版本
配備 iTunes 12.8 或更新版本的 Mac
Homepod 執行 iOS 11.4 或更新版本
配備 iTunes 12.8 或更新版本的 Windows 電腦
調整 AirPlay 接收器設定
有時候,由於 AirPlay 接收器裝置的設定錯誤,導致 AirPlay 無法正常運作。您可以按照下列步驟調整 AirPlay 設定。
前往系統偏好設定。
點選分享。點選 AirPlay 接收器旁邊顯示的方塊。
在右側部分,您會看到需要密碼的選項。
取消勾選,新裝置就會自動連線。
按一下每個人,因此附近的所有裝置都會看到這些網路。
更新所有裝置的軟體
如果您的設備沒有最新的軟體,就會在 AirPlay 過程中產生問題。這就是為什麼要在開始 AirPlay 串流之前更新兩台裝置的軟體。
重新啟動您的裝置
有時候,許多應用程式會在您的裝置上持續在背景執行,造成 RAM 問題。這就是 AirPlay 在您的設備上無法運作的原因。因此,請清除您的 RAM,並關閉所有應用程式,然後重啟您的裝置。
前往您的裝置;按下電源關閉按鈕 2 至 3 秒鐘。
它會顯示不同的選項,點選重新啟動按鈕。
關閉和重新啟動裝置的過程需要 30 秒。
檢查您的 Wi-Fi 連線
它在 AirPlay 過程中扮演重要角色;如果您的兩台裝置都未連接到相同的 WiFi 網路,您就無法 AirPlay 任何東西。因此,如果 AirPlay 無法運作,請檢查您的 WiFi 連線,查看您使用的是哪個網路,請跟隨以下簡單步驟:
移至 iOS 裝置,及設定。
點選 WiFi 選項並檢視網路名稱。
如果您的裝置連線至其他 WiFi 網路,請將其關閉,然後點選忘記設定。
移除該網路後,將兩台裝置連接到相同的 WiFi 網路。
保持裝置開啟
如果您的設備處於睡眠模式,AirPlay 將無法正常工作。因此,如果您想使用 AirPlay,請同時開啟您的裝置。您可以每 5 秒後按下任何按鈕,以保持裝置開啟。此外,您可以更改睡眠模式時間。
將您的裝置放在近處
專家指出,如果兩部裝置相距太遠,AirPlay 可能無法正常運作。因此,請將您的兩台裝置都放在 33 呎範圍內,以避免任何問題。
開啟狀態列中的 AirPlay 指示燈
當您的裝置偵測到網路中的 AirPlay 裝置時,AirPlay 圖示會出現在功能表列中。如果您看不到圖示,您必須把它關閉。
以下是一些簡單的步驟:
移至系統偏好設定,接下來移至 Dock 和功能表變數。
選取熒幕鏡射,現在移至右側,在功能表列中勾選顯示。
點選每一個選項。
現在您可以快速地開啟或關閉 AirPlay。
檢查您的飛航模式
當飛航模式保持開啟時,AirPlay 裝置無法運作。這就是為什麼要關閉飛航模式的原因。
開啟 iOS 裝置(iPhone 或 iPad)上的控制中心
點選飛機圖示並將其關閉。
關閉自動將AirPlay 鏡射到電視
自動將 AirPlay 鏡射到電視有時會導致 AirPlay 出現問題。這就是為什麼要關閉自動連接的原因。
移至設定,然後點選一般。
接下來選擇 AirPlay 和傳送。
按一下自動將 AirPlay 鏡射至電視,然後選擇永不。
5總結
熒幕鏡射是一項有用的功能,有助於從一台裝置分享內容到另一台裝置,但有時候 AirPlay 無法正常運作。有多種方法可以解決 AirPlay 視頻和音訊分享問題,但過一段時間後,我們還是會面對相同的問題。因此需要一個永久性的熒幕解決方案。AirDroid Cast是一個支援音訊和視頻分享的工具,沒有任何複雜的問題。如果您的 Apple TV 只能播放音訊,那麼請擺脫舊式的熒幕鏡像方法,試試 AirDroid Cast。



發佈評論