如何在Mac上使用AirPlay(從Mac投影到電視)
AirPlay 是Apple專屬的無線串流科技,可將裝置上的影音內容傳送至如 iOS、macOS 和 Apple TV其他相容裝置。
在本文中,我們將討論如何使用AirPlay從 Mac 投影到 TV 以及從 iPhone/iPad 投影到 Mac。

1. 如何使用AirPlay從 Mac投影到電視?
你可以使用 AirPlay 將螢幕內容從 Mac 串流至其他支援 AirPlay 的裝置,如Apple TV。
適用於Monterey、Ventura、Sonoma系統
如果你的 Mac 正在是使用macOS Monterey 12、macOS Ventura 13 或 macOS 14 Sonoma等系統,請按照以下步驟將你的 Mac AirPlay投影到電視:
- 步驟 1.確保你的 Mac 和電視連接到相同的 WiFi。
- 步驟 2.按一下右上方功能表的「控制中心」。
- 步驟 3.按一下「螢幕鏡像」。
- 步驟 4.然後從裝置清單中選擇 Apple TV 或你的電視名稱。
- 步驟 5.如果出現提示,請輸入 Mac 上的 AirPlay 代碼進行驗證。
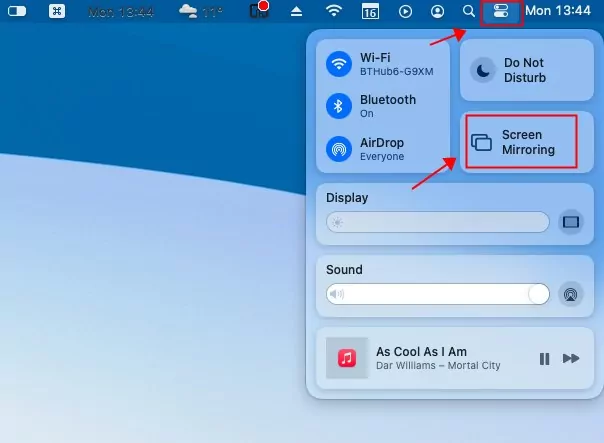
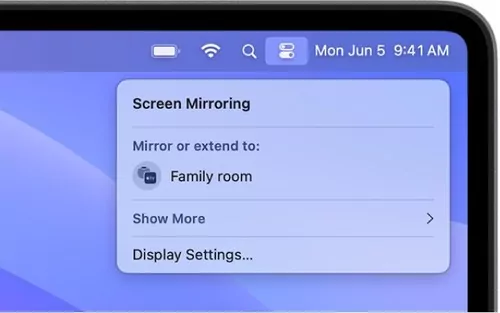
然後你就可以在電視上觀看 Mac 螢幕。
適用於Big Sur 或更之前的系統
如果你的 Mac 執行 macOS Big Sur 11 或更早版本,按照以下步驟你可以輕鬆將Macbook AirPlay 到電視:
確定你的 MacBook 和電視連接到相同的 WiFi。
- 步驟 1.移至螢幕上方的功能表列,然後點擊「AirPlay」圖示。
- 步驟 2.從可用的裝置清單中選擇你的電視。
- 步驟 3.Mac 螢幕會開始鏡射到你選擇的電視上。
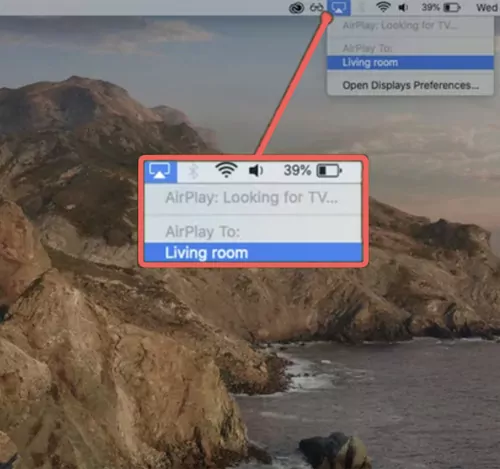
現在你可以輕鬆地將 MacBook AirPlay 投影到 Apple TV 或其他相容的電視。 若要結束AirPlay,請再次按一下螢幕鏡像圖示和你的電視顯示名稱。你的 Mac 螢幕將不再投射到電視上。
2. 如何使用AirPlay將iPhone/iPad投影到 Mac?
你也可以使用 Mac 作為 AirPlay 接收器,使用AirPlay從 iPhone 或 iPad投影至Mac。
使用AirPlay從 iPhone/iPad投影到 Mac 的步驟:
- 步驟 1.在 iPhone 或 iPad 上,開啟「控制中心」。 你可以從螢幕底部向上滑動 (使用主畫面按鈕的 iPhone) 或從螢幕右上方向下滑動 (使用 FaceID 的 iPhone 和 iPad)。
- 步驟 2.點選控制中心中的「螢幕鏡像」開關。
- 步驟 3.從 AirPlay 裝置清單中選擇你的 Mac。
- 步驟 4.如果出現提示,請輸入 iOS 裝置上的 AirPlay 密碼。
- 步驟 5.幾秒鐘之後,你的 iPhone 或 iPad 內容就會以無線方式串流到你的電腦。
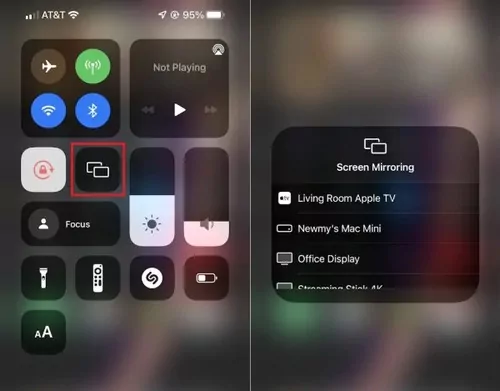
另外,你也可以使用支援 AirPlay 的應用程式,例如 Apple Photos、Apple Music 和 Apple TV 應用程式,將 iPhone/iPad 上的相片、音訊或影片串流至 Mac。只要在 iPhone/iPad 上播放內容,並找到「AirPlay」選項開始串流即可。
3. AirPlay 在 Mac 上無法運作的疑難排解
AirPlay 是將媒體從一台裝置無線串流至另一台裝置的方法。 但當你遇到 AirPlay 在 Mac 上無法運作的問題時,該怎麼辦? 別擔心,我們有幾個方法可以排解疑難雜症,幫助你解決最常見的 AirPlay 問題。
3.1 AirPlay無法運作的常見原因
如果你正在為 AirPlay 無法運作而煩惱,你並不孤單。 我們列出了一些簡單的故障排除步驟,幫助解決常見的 AirPlay 問題。
AirPlay 圖示未顯示在 Mac 上: 在你嘗試 AirPlay Mac 到電視或其他設備時,但你卻沒有在螢幕的功能表列上看到 AirPlay 圖示。 因此,你無法在 Mac 上找到 AirPlay。
無法在 Mac 上開啟 AirPlay: 即使你已選擇開啟 AirPlay,為何仍無法在 Mac 上開啟 AirPlay?
AirPlay 無法連線: 即使 AirPlay 顯示在功能表上且 AirPlay 已經開啟,但 AirPlay還是無法連線到鏡像裝置。
不要擔心。 這些 AirPlay 無法運作的問題可以用以下的解決方法來解決。
3.2 AirPlay 無法運作的解決方法
AirPlay仍然存在問題? 按照以下步驟,重新使用 AirPlay 串流媒體。
解決方法 1: 確保連線至相同的 WiFi 網路
AirPlay需要你的 Mac 和接收裝置在同一個網路中。若要檢視 Mac 的 WiFi 網路,請點選功能表列中的 WiFi 圖示。
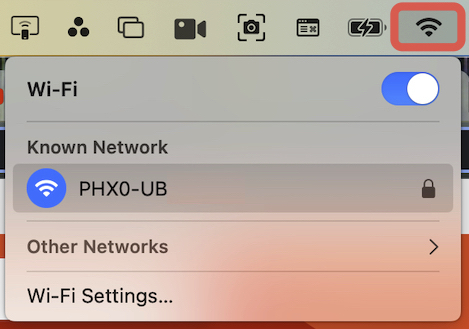
接收裝置上的網路應與之相符。
解決方法 2: 確定裝置與AirPlay 相容
AirPlay 僅支援搭載 macOS 12 或更新版本的 Mac 電腦。 請查看支援 AirPlay 的電視和影片配件,確認你的 Mac與 AirPlay 相容。
解決方法 3: 檢查 Mac 上的防火牆設定
確定 Mac 的防火牆沒有阻擋 AirPlay 連線,你可能需要暫時關閉防火牆。
要關閉 Mac 的防火牆,請前往至系統設定。 按一下網路 > 防火牆。
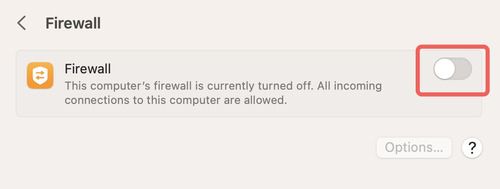
點擊開關停用 Mac 的防火牆。
解決方法 4: 再次啟用 AirPlay
嘗試在 Mac 上再次啟用 AirPlay,此方法有時非常有效。只需轉到系統偏好設定 > 顯示 > AirPlay來重新啟用AirPlay即可。
解決方法 5: 重新啟動兩台設備
重新啟動Mac 和接收裝置以重設你的連線。 要重新啟動 Mac,請點擊 Apple圖示,然後在下拉選單中選擇重新啟動。
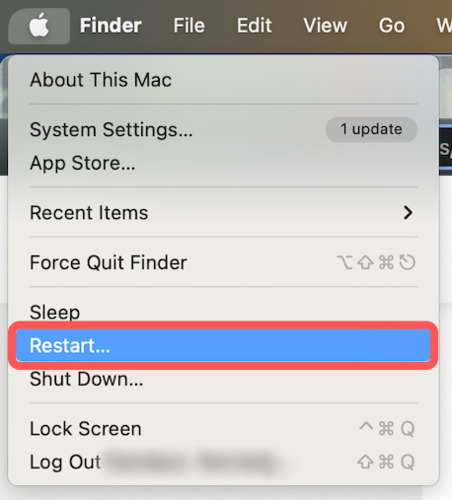
解決方法 6: 更新至最新的作業系統軟體
如果你仍然無法開啟 AirPlay,請檢查你的 Mac 是否已更新最新的軟體。
要更新你的 Mac,請前往至「系統設定」>「軟體更新」。 如果你的 Mac 需要更新,更新通知會出現在「可用的更新」下。
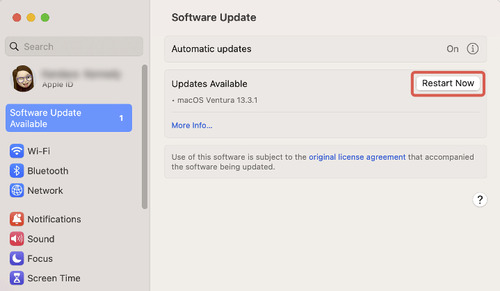
點擊「立即重新啟動」以套用更新。
4. AirPlay 的替代方案 (適用於跨平台投影)
由於 AirPlay 適用於特定的裝置,如果你想將 Mac 連接到不同作業系統的裝置,例如 Android 裝置、Windows 電腦或使用 Miracast 或 Chromecast 的智慧型電視,AirPlay將無法運作。 別擔心。 你仍然可以使用AirDroid Cast等多合一螢幕鏡像程式,將你的 MacBook 螢幕鏡像。
如何使用 AirDroid Cast 鏡射 Mac 到智慧型電視:
- 步驟 1.下載並安裝 AirDroid Cast 到你的 MacBook。
- 步驟 2.在你的電視或你想要鏡像的設備上打開瀏覽器,前往到webcast.airdroid.com。 螢幕上有 QR 碼和投影代碼。
- 步驟 3.在 Mac 上啟動應用程式,然後點擊「投放至」並在 MacBook 上輸入投影代碼。
- 步驟 4.接受投影要求後,你就可以將 Mac 無線投影到電視螢幕。


影片教學: 如何在 Mac 上使用 AirPlay
5. 改善 AirPlay 體驗的秘訣
沒有什麼比在 AirPlay 上不斷緩衝和不流暢的影片更令人煩躁的,而糟糕的影片和音訊品質會讓你最喜愛的節目或電影大打折扣。 幸運的是,只要幾個簡單的調整,就可以大幅改善 AirPlay 串流體驗。
你的 WiFi 網路很重要。 確保你的 WiFi 網路強大且穩定,足以支援 AirPlay 串流。 將你的裝置靠近路由器或存取點。
不要讓你的網路負載過多其他流量。關閉任何正在消耗你的 WiFi 網路的應用程式,以減少消耗並改善 AirPlay 串流的品質。
6. 關於 AirPlay 的結論與常見問題
AirPlay 是 Apple 內建的通訊方式,可在同一區域網路的裝置之間串流、延伸或鏡射螢幕。 透過 AirPlay 功能,你可以串流 iPhone、iPad 或 Mac 的整個螢幕,也可以將應用程式的顯示內容無線串流到電視螢幕。但如果你想要將安卓手機的畫面鏡射到其他裝置,推薦你使用AirDroid Cast,這是一個非常實用的螢幕分享與鏡射軟體。



發佈評論