如何在Sony智慧電視上使用Apple AirPlay
- AirDroid Cast: 將 Apple 裝置的螢幕鏡像至 Sony Bravia TV
- 透過瀏覽器,將 Apple 裝置的螢幕鏡像至 Sony 智慧電視。
- 無需在 Sony Bravia TV 上安裝任何應用程式即可享受螢幕鏡像功能
- 針對遊戲、視訊會議、電影和音樂等不同情境螢幕鏡像。
將 iPhone、Mac 或 iPad 的螢幕投射到 Sony Bravia,在你想要在較大螢幕上觀賞某些內容時都能派上用場。但如果你沒有 Apple TV,是否還可以透過 AirPlay 將螢幕投射到 Sony Bravia上?
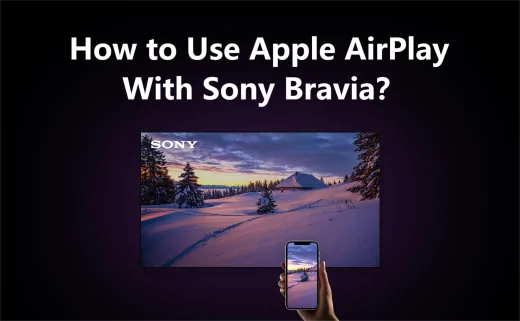
好在市面上有多種螢幕投射平台和實用的應用程式,因此絕對可以將 Apple 裝置鏡像至 Sony Bravia。 即使 Sony Bravia AirPlay 無法運作,你也可以使用其他第三方工具。
請繼續閱讀,瞭解如何將 Apple 裝置鏡像至 Sony Bravia TV。
哪些 Sony TV 支援 Apple AirPlay?
AirPlay 是 Apple 裝置使用者最常用的功能之一。 你可以使用這項實用功能將 iPad、iPhone 或 MacBook 連接到智慧電視。使用 AirPlay 功能的一大好處是,它可以將任何類型的媒體檔案從 Apple 裝置投射到 Sony TV 等較大的螢幕上。
然而,缺乏相容性是大多數 Sony 智慧電視普遍存在的問題。 因此,在使用 AirPlay 將 Apple 裝置連接到 Sony Bravia TV 之前,你必須先確定你的電視是否支援 AirPlay。
以下 2021 款支援 AirPlay的 Sony 電視:
以下2021款支援 AirPlay的Sony電視:
- XR-X90J - XR-X92J (50-75, 100)
- KD-X91J (85)
- XR-A80J
- KD-X85J - KD-X80J
- KD - X79J
2020 年支援 AirPlay 2的部分機型:
- X95H 系列(85″、75″、65″、55″ 和 49″ 機型)
- A9S 系列
- Z8H 系列
- A8H 系列
- X90H, X91H 系列
- X80H, X81xH 系列
- X85H 系列
- KM-X9000H 系列
Sony Google TV 或 Sony Bravia 等系列支援AirPlay的機型更有限,以下列電視機型列表所示:
- A90J 系列
- XRM-A90J、Z9J、A80J、X95、X90J 系列
- Z9J 系列
- A80J 系列
- X95J 系列
- X90J 系列 (50-75、100)
- X85J、X86J 系列
- X80J、X81J 系列
- KM-X80J 系列、X85J 系列
以下頁面有更多支援 AirPlay 2 的 Sony TV 等資訊。
如何透過 AirPlay 從 Mac 串流至 Sony TV?
如果你確定 Sony Smart TV 和 Mac 支援 AirPlay,你就可以使用此功能將電視變成 Mac或 MacBook 的第二台顯示器。 請確定你的軟體系統是最新版本,以獲得最佳效果。
你可以透過以下五個步驟,透過 AirPlay 從 Mac 串流至 Sony TV:
- 步驟 1. 開啟 Sony Smart TV 和 Mac
- 開啟 Sony Smart TV 和 Mac,並確保兩台裝置都連線至相同的網路。
- 步驟 2. 開啟 Mac 上的 AirPlay
- 在你的 Sony 智慧電視上,按下「輸入選取」>「AirPlay 與 HomeKit 設定」>「AirPlay」。 開啟 AirPlay 功能。 電視螢幕上會顯示啟動碼。
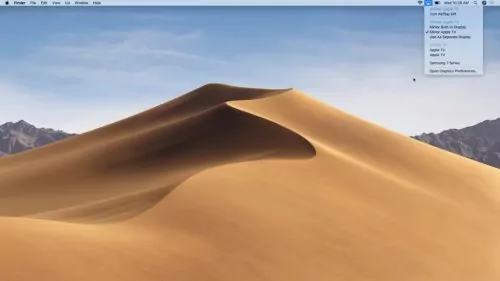
- 步驟 3. 在 Sony TV 上開啟 AirPlay
- 適用於 macOS Monterey 12 或更高版本,在 Mac 螢幕上點擊功能表中的 「控制中心」,然後選擇「螢幕鏡像」。
- 對於 macOS Big Sur 11.0 或更早版本,請從 Mac 螢幕上的功能表列點擊AirPlay 圖示。
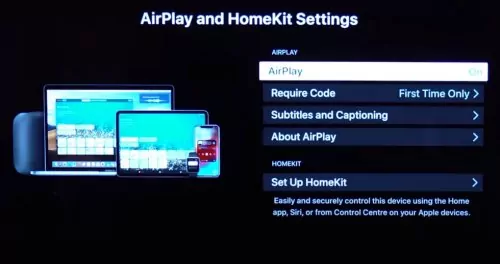
- 步驟 4. 在 Mac 上選擇 Sony Smart TV
- 在 Mac 上的 AirPlay 清單下,選擇 Sony Smart TV 的名稱。
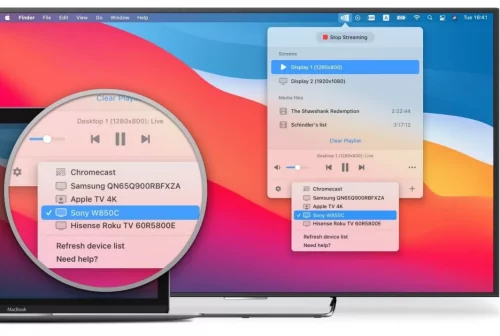
- 步驟 5. 輸入 AirPlay 代碼並開始螢幕鏡像
- 選擇電視後,你會收到提示,請輸入 Sony 電視上顯示的 AirPlay 代碼。 輸入此代碼並開始鏡像你的 Mac 到 Sony Smart TV。
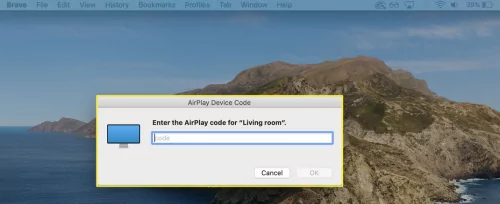
如何使用 iPhone/iPad 在 Sony Smart TV 上使用 AirPlay?
使用 AirPlay 的好處是它適用於所有現代的 iPhone、iPad 和 MacBook 型號。 如果你的 Sony Bravia 支援 AirPlay,你可以使用該功能將 iPhone 或 iPad 鏡像到 Sony Bravia 螢幕。
按照以下五步驟開始將 iPhone 或 iPad 鏡像到 Sony Bravia TV:
- 步驟 1. 開啟 Sony TV 上的 AirPlay
- 在你的 Sony 智慧型電視上,按下輸入選擇 > AirPlay 與 HomeKit 設定 > AirPlay。 開啟 AirPlay 功能,你的智慧電視上會出現啟動碼。
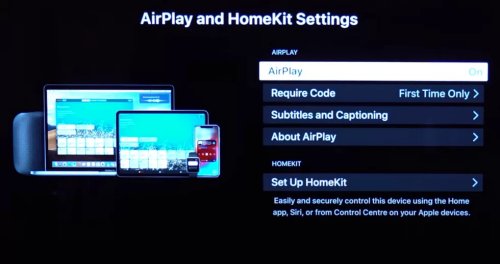
- 步驟 2. 開啟 iPhone/iPad 上的螢幕鏡像選項
- 確保你的 Apple 裝置和 Sony TV 連接至相同的網路。 在 iPhone 或 iPad 上啟動「控制中心」,然後按一下「螢幕鏡像」選項以啟用該功能。
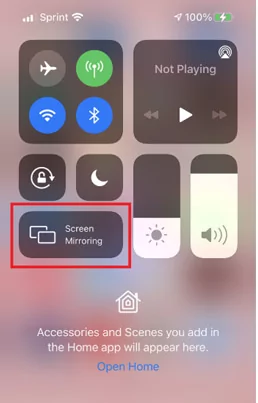
- 步驟 3. 選擇Sony TV
- 點選螢幕鏡像選項後,會顯示可用裝置清單。 從清單中選擇你的 Sony Bravia TV。
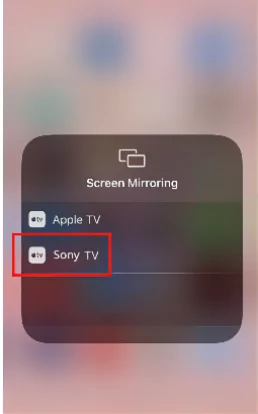
- 步驟 4. 輸入啟動碼
- 輸入 Sony TV 上顯示的 AirPlay 碼。 輸入代碼後,點選「確定」。
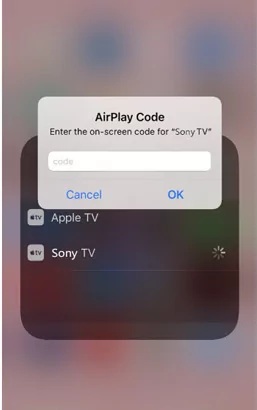
- 步驟 5. 開始享受螢幕鏡像功能!
- 輸入正確的驗證碼後,你 iPad 或 iPhone 的螢幕就會鏡像到 Sony TV。
如何無需使用AirPlay將裝置上的內容串流到 Sony TV?
由於支援 AirPlay 的 Sony 智慧電視清單非常有限,你的Sony Bravia 電視可能沒有 AirPlay 功能。 你可以使用 AirDroid Cast 等第三方工具來避免這種不相容的問題。
AirDroid Cast
AirDroid Cast是一款功能強大且易於使用的螢幕分享工具。 你可以使用該服務將 iPad、iPhone、Mac 甚至 Android 裝置鏡像至支援瀏覽器的智慧電視,像是Sony Bravia。
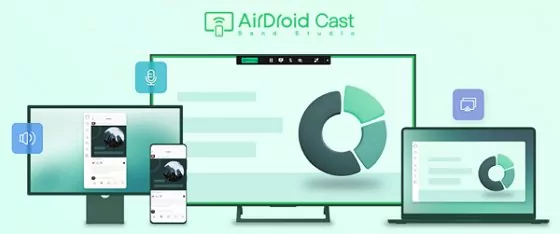
使用 AirDroid Cast 是 AirPlay 的替代方案,它支援不同作業系統的裝置。 使用 AirDroid Cast 時,你不必擔心你的裝置是否支援此功能。只要你的 Sony Bravia TV 上有瀏覽器,它就能完美運作。
如何將其他裝置 (手機或筆記型電腦) 鏡像至 Sony TV?
如果你想要將任何智慧型手機 (Android 或 iOS)、Mac 或 Windows 電腦鏡像到有瀏覽器的 Sony 智慧型電視,你可以透過下列步驟來完成:
- 步驟 1. 下載並安裝 AirDroid Cast 到你的裝置上
- 第一步是下載並安裝 AirDroid Cast 應用程式到你想要鏡像螢幕的手機上。 你可以在 AirDroid Cast 的官方下載頁面上找到適用於不同平台的應用程式。
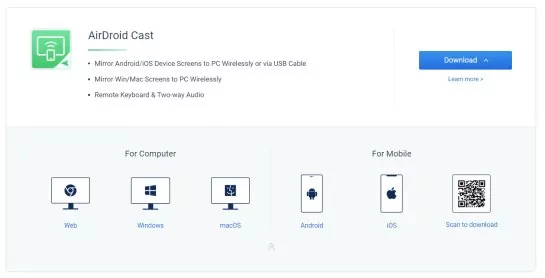
- 步驟 2. 在Sony電視上打開 AirDroid Cast 網頁
- 打開 Sony Smart TV 上的瀏覽器。 在瀏覽器中輸入地址“webcast.airdroid.com”。 電視螢幕上會顯示 QR 代碼。

- 步驟 3. 輸入投影代碼或掃描 QR Code
- 如果你使用的是智慧型手機,只要掃描電視上給的 QR 碼或輸入 9 位數的投影碼,就可以從手機鏡像到電視。

- 如果你想將筆記型電腦或電腦鏡像到 Sony TV,你可以使用 AirDroid Cast程式上的「投放至」選項,然後輸入 AirDroid Cast 網頁在電視上產生的投影代碼。
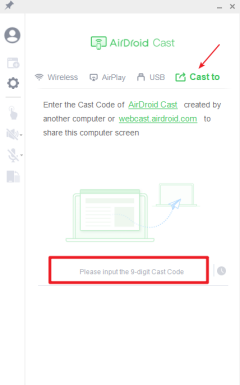
- 步驟 4. 開始享受螢幕鏡像
掃描 QR 碼或輸入代碼後,你裝置的螢幕將與 Sony Bravia TV 共享。
以下是關於使用 AirDroid Cast 將 Mac 鏡像到任何智慧型電視的影片教學:
使用網頁版 AirDroid Cast的優點
以下是使用網頁版 AirDroid Cast的主要優點:
- 相容性 - 與 AirPlay 不同,AirDroid Cast 沒有相容性問題。 它適用於所有類型的 Android、Windows 和 Apple 裝置。 你可以輕鬆在支援網頁瀏覽器的電視上使用,例如 Sony Bravia 智慧電視。
- 同步音訊 - 網頁版AirDroid Cast可讓你以最低的螢幕延遲即時分享螢幕。 這讓整個投影體驗更加愉快。
- 安全 - 在使用網頁版 AirDroid Cast 時,你不必擔心螢幕的安全性,該服務使用獨一無二的安全投影密碼。
- 廣泛應用 - 你可以在許多不同的情況下使用網頁版AirDroid Cast,例如在安排正式的商務會議或進行娛樂性遊戲時。
如何將相片和影片串流至 Sony TV?
在 Sony TV 上使用 AirPlay 的另一種方法,是直接從支援 AirPlay 的應用程式 (例如「照片」應用程式) 投影照片和影片。 你可以在該應用程式中播放想要串流的內容,然後AirPlay 到 Sony TV。
以 iPhone 上的照片應用程式為例:
步驟 1. 確定你的 iPhone 和 Sony TV 連線至相同的 Wi-Fi 網路。
步驟 2. 啟動 iPhone 上的照片應用程式,然後點選要串流的照片或影片。
步驟 3. 點選分享按鈕,從分享選項中選擇「AirPlay」。
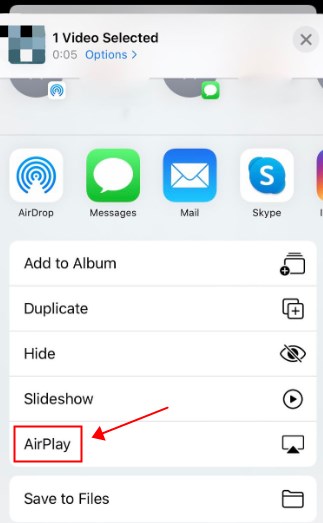
步驟 4. 從 AirPlay 裝置清單中選擇你的 Sony TV。
現在就可以在電視螢幕上享受你的相片和影片。 若要關閉 AirPlay,只需點選 AirPlay 圖示,選擇「關閉 AirPlay」。
如何在 Sony TV 上使用 AirPlay 2 和 HomeKit?
由於 AirPlay 2 和 HomeKit 是 Apple 裝置的內建功能,使用它們有許多好處。
支援 AirPlay 2 的 Sony TV 可以從 iPad、iPhone 和 Mac 等 Apple 裝置無線串流媒體和鏡像螢幕,所以你不必再花錢購買外接式裝置。
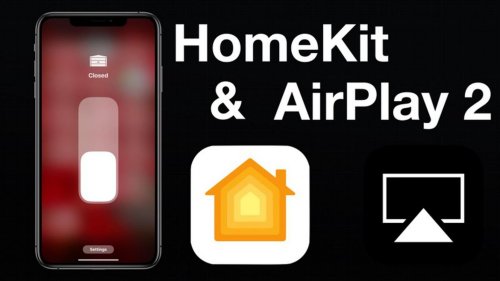
AirPlay 2 也可用於連線你的智慧電視與無線喇叭、接收器和其他電視。 而 HomeKit 則可用來將你的 Sony TV 整合到整體智慧型家庭功能中。 你可以使用 HomeKit和 Apple 裝置上的 Home程式或 Siri來控制電視。
AirPlay 2中螢幕鏡像相關的主要功能如下:
- 影片: 你可以在 Apple 裝置上開始播放,並從手機的相簿分享畫面。
- 音樂: 點選 AirPlay 音樂選項,即可在 Apple 裝置上開始播放,並在 Sony TV 上播放相同的音訊。
- 圖片: 使用 Apple 裝置相片中的分享選項,在 Sony Bravia 上分享並顯示你的相片。
- 螢幕鏡像: 你可以使用螢幕鏡像選項,透過 AirPlay 將 Apple 裝置的整個螢幕分享到 Sony TV。
疑難排解技巧: 為何我的 Sony Bravia Airplay 無法運作?
以下是一些在 Sony Bravia 上使用 AirPlay時可能出現的常見問題,以及如何解決這些問題。
1. 缺乏兼容性
最常見的問題是 AirPlay 並非與所有 Sony Bravia 型號相容。 請從上面提供的 Sony 智慧電視清單中檢查相容性。
此外,如果你的電視軟體已更新,但仍無法在設定中看到 AirPlay 功能,表示你的電視不支援 AirPlay。
唯一的解決方法是使用 AirDroid Cast 等第三方螢幕鏡像應用程式,將 Apple 裝置鏡像到 Sony TV。

2. 沒有聲音或視訊
如果輸入 AirPlay 代碼後沒有收到音訊或視訊,你應該嘗試電源重設並重複此過程。只要直接將電視從電源拔除,靜置 60 秒後再插回電源即可,並再次使用 AirPlay 功能啟動螢幕鏡像。
3. 韌體問題
韌體問題是大多數安卓電視的常見問題。 如果你的 Sony Bravia TV 韌體過期,有可能無法啟用 AirPlay 功能。 因此,你應該前往「軟體更新」設定來更新 Sony Bravia TV 韌體,並安裝最新更新。
關於將 Apple 裝置鏡像到 Sony Bravia 的結論與常見問題解答
將 Apple 裝置的螢幕鏡像至 Sony Bravia TV 有多種方式。 你可以優先嘗試使用 AirPlay,但因為它不支援所有 Sony Bravia TV,所以許多人都會遇到相容性問題。
在這種情況下,AirDroid Cast 是 AirPlay 和類似功能的完美替代方案。 你不太可能遇到任何相容性問題。 每台 Sony Bravia TV 都有內建瀏覽器,你可以使用網頁版AirDroid Cast輕鬆開始將裝置投射到 Sony TV。



發佈評論