Hisense 電視螢幕鏡像全指南:Anyview Cast vs. AirDroid Cast,哪款更好?
隨著科技日新月異,我們可能很難永遠都追得上最新趨勢。更令人沮喪的是,你購買了新款科技產品後,卻不知道該如何使用?別擔心,Anyview Cast 是一款簡單好用的應用程式,可協助使用者毫不費力地將裝置連接至智慧電視。
現今的科技已經將電視潛力發揮到極致,不只可滿足娛樂用途,更成為了提升生產力及促進教育的工具。現在,你可以將 Hisense 電視當作筆記型電腦、平板電腦,甚至是智慧型手機的顯示器使用。除了 Anyview Cast 應用程式之外,本文還會介紹更好用的替代方案:AirDroid Cast ,方便你無線連接至 Hisense 電視。
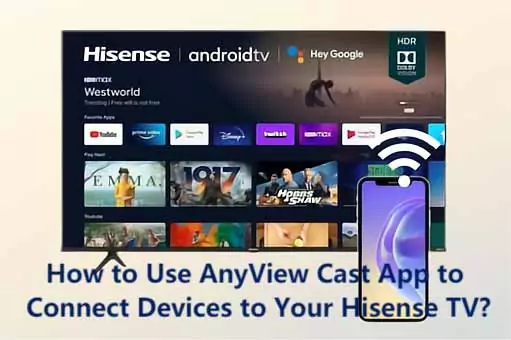
本文主要會示範使用 Anyview Cast 應用程式將裝置連接至 Hisense 電視的方法。
Anyview Cast 應用程式與評論
Anyview Cast 是由 Hisense 開發的應用程式,專為 iPhone 或 Android 裝置與 Hisense 電視的連接需求打造。它利用 Wi-Fi 連接,將行動裝置上的內容無線鏡像到 Hisense 電視,也就是說你可以將手機上的任何內容投影到更大的螢幕。
這款應用程式可透過 App Store 和 Google Play 商店下載。到目前為止,它在 Google Play 商店擁有超過 10,000 則評價,獲得 4.4 星的高評分,但在 iOS 使用者之間並不受歡迎,在 App Store 只有 1.0 星的評分。
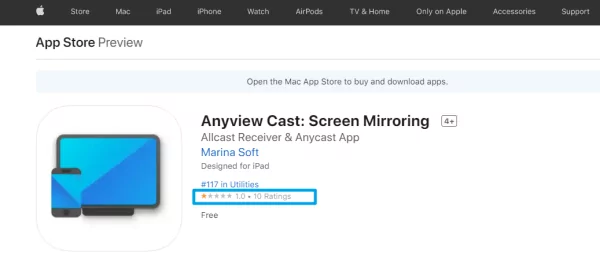
該應用程式大多獲得正面評價,Android 使用者更特別讚賞其易用性和穩定性。但是,主要缺點是對 Apple 和 iPhone 使用來說不太好用。有一些使用者抱怨,即使已授權應用程式存取手機螢幕,還是無法正常運作。
幸好,如果在使用 Anyview Cast 與 iPhone 連接時遇到問題,還是有一些解決方案可供選擇。如果你需要更穩定的替代程式來將 iPhone 連接至電視,AirDroid Cast 是更好的選擇。
但是,Anyview Cast 應用程式還是有一些明顯的優缺點。
優點
- 免費使用
- 支援 Chromecast 電視
- 操作簡單,易於上手
- 支援 1080p 高解析度顯示,畫質清晰細膩
- 部分電視的內建功能,方便串流和投影
- 適用於任何支援的智慧電視、行動裝置或平板電腦
缺點
- 不支援所有電視
- 需要 Wi-Fi 訊號
- 使用期間可能會看到廣告
- 偶爾會出現延遲問題
- iPhone 使用者需要授予所有照片的存取權限
- 某些作業系統可能存在更高的延遲或當機風險
Anyview Cast 應用程式相容裝置
技術上,你可以透過 Anyview Cast 投影任何 iOS 或 Android 裝置的螢幕,不僅限於手機。只要支援螢幕鏡像功能,你都能利用內建服務直接投影到 Hisense 電視。某些舊版的 Apple 和 Android 產品可能缺乏這項功能,這時就需要另外的螢幕鏡像應用程式。
此外,Anyview Cast 並不僅限於 Hisense 電視。只要是支援 Miracast 或 AllShare Cast 功能的智慧電視(包括 Samsung、LG、Sony 等品牌)均可使用。
但是,建議在使用前與電視製造商確認,確保你的電視與這款應用程式相容。
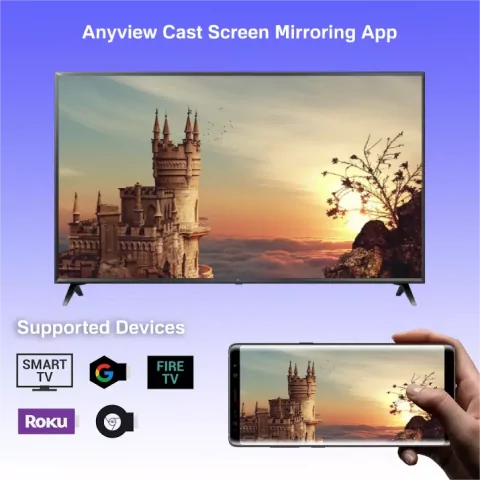
使用 Anyview Cast 連接 Hisense 電視的要求
若要使用 AnyView Cast,請確認你的 Hisense 電視支援這項投影服務。新的 Hisense 電視大多相容,但還是要確保你的手機、平板電腦或電腦內建投影功能,因為某些舊版型號可能不支援。
雖然是有其他解決方案,但如果想使用這款應用程式,請注意以上要求。如果符合這些條件,即可在 Hisense 電視上順利使用螢幕鏡像功能!
如何在 Hisense 電視上找到 Anyview Cast 並連接至裝置?
- 在遙控器上選取「輸入」選項。
- 選取 Anyview Cast。
- 在 iPhone、Android 或電腦上開啟螢幕鏡像顯示功能。
- 在可用裝置清單中,搜尋你的電視名稱。
- 選取電視名稱,兩部裝置即完成連接。
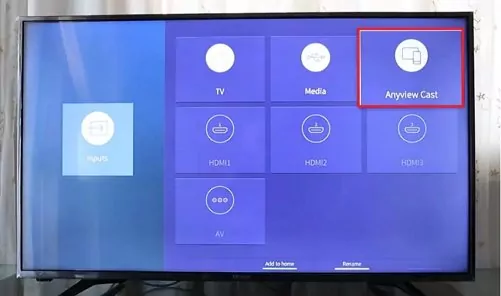
使用 Anyview Cast 從 Android 連接至 Hisense 電視的方法
將 Android 裝置連接至 Hisense 電視的流程非常簡單,請依照以下步驟操作:
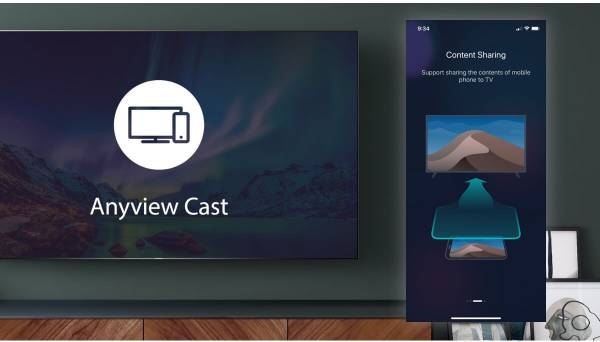
- 確保 Android 裝置與 Hisense 電視連接至同一個 Wi-Fi 網路,否則 Anyview Cast 偵測不到你的電視。
- 從 Google Play 商店下載應用程式並安裝到你的 Android 裝置。
- 啟動應用程式,輕觸「搜尋」按鈕,系統即會開始搜尋連接至相同 Wi-Fi 網路的 Hisense 電視。
- 在應用程式中找到你的 Hisense 電視之後,輕觸電視名稱進行連接。系統可能會提示你輸入 PIN 碼,請輸入電視螢幕上顯示的 PIN 碼。
- 完成以上步驟後,手機螢幕應該就會顯示在電視上。現在,你可以將手機上的內容串流到電視上。
在 iPhone 上使用 Anyview Cast 的方法
如果你是 iPhone 或 iPad 使用者,請啟用 AirPlay 功能,這適用於 R 系列等 Hisense 電視的新型號。進入 iPhone 的控制中心,輕觸「螢幕鏡像」按鈕。從裝置清單中選擇你的 Hisense 電視,並輸入電視上顯示的驗證碼。現在,系統就會將你的 iPhone 螢幕鏡像投影到 Hisense 電視。
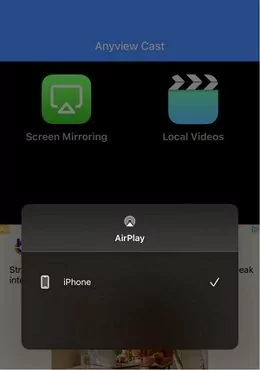
如果 Hisense 電視型號較舊,你還是可以使用 AirDroid Cast 網頁版將進行螢幕鏡像。請在 iPhone 上安裝應用程式,並在電視上造訪 webcast.airdroid.com。接著,用裝置掃描 QR 碼或輸入投影代碼,你的螢幕即會顯示在電視上。
螢幕鏡像功能更勝於 Anyview Cast 的替代應用程式
如果你需要更好的螢幕鏡像方法,AirDroid Cast 是相當理想的選擇,或者使用 HDMI 傳輸線也是不錯的方案。
AirDroid Cast
AirDroid Cast 是一款跨平台應用程式,可在多部裝置之間投影螢幕。使用者可將 Android 和 iPhone 的螢幕鏡像投影到任何可開啟瀏覽器的電視,解決了傳統螢幕鏡像可能出現的問題。
此外,AirDroid Cast TV 是支援 Android 智慧電視的版本,使用者可直接將 iPhone、iPad、Android、Windows 或 Mac 裝置的螢幕鏡像投影到 Android 智慧電視,無論有沒有使用同樣的 Wi-Fi 網路。

如何使用 AirDroid Cast 將裝置連接至 Hisense 電視?
操作步驟如下:
- 從應用商店下載 AirDroid Cast TV 並安裝到 Android 智慧電視上。同時在 Android 或 iOS 裝置上安裝 AirDroid Cast 應用程式。
- 在 Android 電視上啟動 AirDroid Cast TV 應用程式,螢幕上將顯示 QR 碼和一組投影代碼,就在「無線」選項下方。
- 在 Android 或 iOS 裝置上啟動 AirDroid Cast 應用程式,使用應用程式掃描 QR 碼或手動輸入投影代碼開始連接。
- 請接受跳出的要求提示。完成後,你的裝置螢幕將分享到電視上。
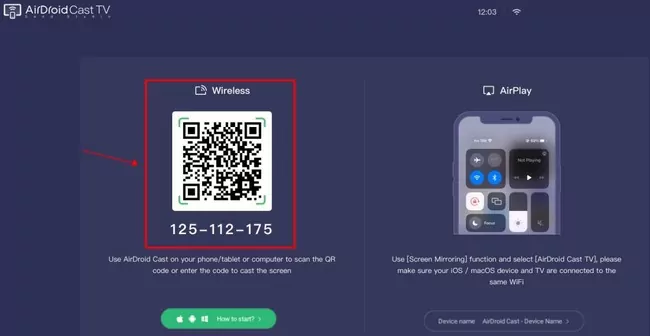

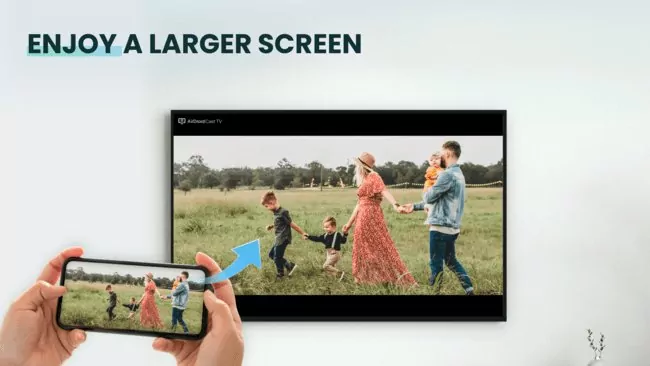
使用 AirDroid Cast 的好處
除了操作簡單方便之外,這款應用程式也有多項好處:
不需要對裝置進行 Root,即可正常使用;支援 Android、iOS、Windows 和 Mac 等多平台裝置;不只是螢幕鏡像,還可在高解析度的大螢幕上暢玩電子遊戲,或者跟朋友一起在線上串流。
此外,這款應用程式支援同時將多達 5 部裝置的螢幕分享到一個螢幕上。投影期間,你還是可以使用手機跟其他通話。
整體來說,我們認為 AirDroid Cast 是 Anyview Cast 的絕佳替代方案。其多樣化的功能大幅增加了方便性和可用性。不妨嘗試一下,親自體驗各項優勢!
使用 HDMI 傳輸線
你知道嗎?你可以使用傳輸線直接將裝置投影到電視。只要裝置具備 HDMI 連接埠,再搭配一條可將音訊和視訊資料傳輸至電視的 HDMI 傳輸線即可。幸運的是,新款電視通常都有多個 HDMI 連接埠,可讓你將筆記型電腦、電腦、遊戲主機或特定裝置輕鬆投影到電視。
- 將 HDMI 傳輸線一端插入串流裝置的 HDMI 連接埠。
- 將傳輸線另一端插入電視的 HDMI 連接埠。
- 記下目標電視的連接埠號,才能更輕鬆地選擇正確的輸入來源。
- 打開電視。
- 在遙控器上選取「輸入」。
- 選取連接串流裝置的電視 HDMI 連接埠。
- 現在,使用你的串流裝置,所有操作都會直接顯示在電視上!
Hisense 智慧電視上有哪些應用程式?
Hisense 智慧電視支援多種應用程式,例如 HBO Max、Disney+、Netflix、Prime 和 Hulu,可讓你盡情享受精彩的串流體驗。如果找不到你需要的應用程式,也不用擔心,只要將應用程式下載到 iPhone、Android 或其他裝置,即可利用這些裝置將內容投影到電視。不確定投影方法嗎?請查看本文前面部分的指南說明。
結論
Anyview Cast 是一款不錯的螢幕鏡像應用程式,但其功能有所限制。如果你需要更方便靈活的替代方案,推薦試用 AirDroid Cast 應用程式。這款全方位的解決方案可讓你將 Android 裝置輕鬆連接至電視,並提供更豐富的功能。
希望你在看完這篇文章之後,就能順利將手機螢幕鏡像投影到 Hisense 電視。用過 Anyview Cast 或 AirDroid Cast 嗎?有什麼想法嗎?歡迎在下方留言,分享你的意見!
關於 Anyview Cast 的熱門問題
使用 Windows 10 筆記型電腦內建的「螢幕鏡像」功能或 AirDroid Cast 應用程式,將筆記型電腦螢幕鏡像投影到 Hisense 電視。
若要使用 Windows 10 螢幕鏡像功能,前往「設定」並點選「裝置」。在「藍牙與其他裝置」區段下方,按一下「新增藍牙或其他裝置」。選取「無線顯示器或擴充基座」選項,然後從可用裝置清單中選取你的 Hisense 電視。
若要使用 AirDroid Cast,請下載應用程式並安裝到 Windows 10 筆記型電腦。啟動後,將 Hisense 電視與筆記型電腦連線至同一個 Wi-Fi 網路。按一下「投影到」按鈕,輸入電視上顯示的投影代碼。接著,筆記型電腦螢幕就會鏡像投影到 Hisense 電視。



發佈評論