【教學】將 Android 投影到 Firestick,分享三種簡易方法
第一部分:設定你的 Fire TV Stick
將 Android 鏡像到 Fire TV 或 Fire TV Stick 之前,請務必先完成相關設定。完成之後,你才能使用多項功能並享有最佳的裝置效能。無論是 Android 或其他智慧型裝置,開始投影前必做的兩大步驟如下:
檢查 Fire TV Stick 連線的網路
首先,請確認你的 Fire TV Stick 已連上穩定的網路。否則,你可能無法啟用線上內容或享有順暢的串流體驗。檢查及確認選定網路連線的方法如下:
- 步驟 1:使用電視遙控器,捲動至 Fire TV Stick 的主畫面。
- 步驟 2:前往頂部選單並按下「設定」。
- 步驟 3:點選「網路」並確認目前連線的網路名稱。
- 步驟 4:如果尚未連線任何網路,請選擇偏好的網路並在必要時輸入密碼。
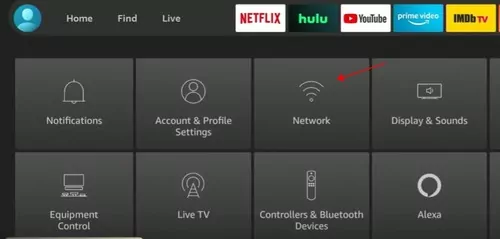
在確認電視所連線的網路名稱之後,請確保你的 Android 裝置也使用了相同的網路。
啟用 Fire TV Stick 的螢幕鏡像功能
這項功能可讓你將任何裝置的螢幕鏡像到 Fire TV Stick。操作步驟如下:
- 步驟 1:在 Fire TV Stick 的主畫面上,點選「設定」。
- 步驟 2:選取「顯示器與音訊」。
- 步驟 3:選擇「啟用顯示器鏡像投影」。
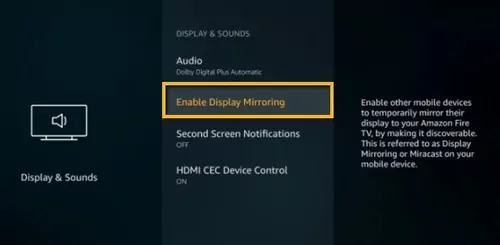
另一個快速存取 Fire TV Stick 螢幕鏡像設定的方法,是按住電視遙控器的「主畫面」按鈕並選取「鏡像投影」功能。
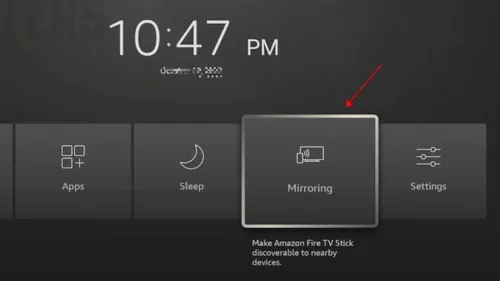
現在,Fire TV Stick 上已開啟螢幕鏡像功能。
第二部分:使用內建功能將 Android 投影到 Fire TV Stick 的方法
如果你在將 Android 螢幕投影到 Fire TV Stick 時不想安裝外部應用程式,請務必了解使用內建功能的投影方法。以下將介紹這類操作的相關步驟。
但請特別注意,Samsung 手機在投影設定上可能與一般 Android 手機略有差異。下方教學同時涵蓋一般 Android 手機和 Samsung 手機的投影步驟。讓我們繼續看下去!
一般 Android 手機的步驟
- 步驟 1:將 Android 手機與 Fire TV Stick 連線至相同的網路,否則無法順利投影。
- 步驟 2:在 Android 手機上進入「設定」選單,點選「已連線的裝置」。
- 步驟 3:點選「投影」選項,掃描並查看所有可見的裝置。
- 步驟 4:輕觸 Fire TV Stick,開始投影/螢幕鏡像。
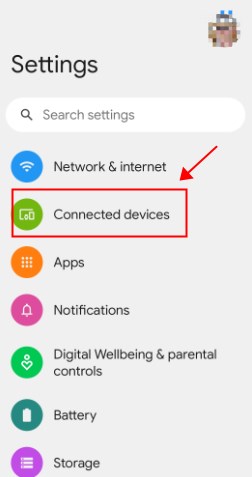
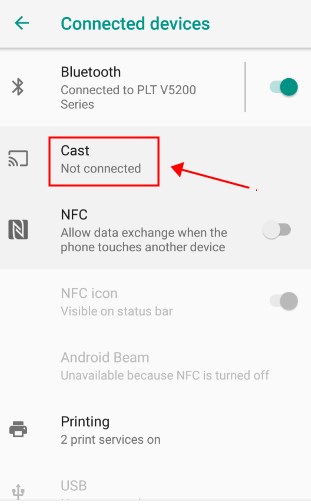
若要結束螢幕鏡像,只要再次輕觸「投影」選單中的 Fire TV Stick 名稱即可。
Samsung 智慧型手機的投影步驟
由於 Samsung 手機的設定可能與一般 Android 手機略有不同,請依照下方步驟操作:
- 步驟 1:確保 Samsung 手機與 Fire TV Stick 連線到相同的 Wi-Fi 網路。
- 步驟 2:從螢幕頂端向下滑動,開啟「快速設定」面板。
- 步驟 3:在面板中尋找並輕觸「螢幕鏡像」或「Smart View」圖示。
- 步驟 4:在顯示的裝置清單中,輕觸 Fire TV Stick 來開始螢幕鏡像。第一次操作時,系統可能會提示你輸入投影代碼。
![]()
現在,你的 Samsung 手機已成功鏡像到 Fire TV Stick。
請注意,如果 Android 智慧型手機並未內建 Fire TV Stick 支援的螢幕鏡像技術:Miracast,就無法直接進行(部分 Android 手機移除了這項技術並改用 Google Cast)。不過別擔心,還是有替代方案可供選擇,請繼續閱讀下去。
第三部分:透過 AirDroid Cast 將 Android 螢幕鏡像到 Fire TV Stick 的方法
假如你的 Android 內建 Google Cast 或 Fire TV Stick 只支援 AirPlay,那麼投影 Android 螢幕就可能變得相對困難。但是,有了 AirDroid Cast,你就不必再煩惱裝置本身使用的螢幕鏡像技術,有沒有連線到同一個 Wi-Fi,還有投影流程會不會非常繁瑣耗時。
AirDroid Cast 作為一款可實現這類操作的最佳應用程式,只需要幾個簡單步驟就能將 Android、iOS、Windows、Mac 等裝置的螢幕投影到所有支援瀏覽器的智慧電視。
AirDroid Cast 的主要功能

簡易設定
設定流程簡單明瞭,介面操作也十分友善,有助於建立順暢的連線環境。
高畫質串流
提供優異的顯示效果,可透過大螢幕輕鬆享受觀看期間的震撼視覺體驗。
低延遲音訊串流
除了螢幕畫面之外,還能同步投影麥克風及裝置本身的聲音。
使用 AirDroid Cast 將 Android 投影到 Fire TV Stick 的步驟
- 步驟 1:在 Android 裝置上安裝 AirDroid Cast。
- 點選下方按鈕或瀏覽至 Google Play 商店,下載 AirDroid Cast 應用程式並安裝到 Android 手機。
- 步驟 2:在電視上開啟 AirDroid Cast 網頁版。
- 在電視上開啟網頁瀏覽器,輸入 webcast.airdroid.com 來啟動 AirDroid Cast 網頁版。此時,電視上會顯示 QR 碼或 9 位數字代碼。

- 步驟 3:開始投影。
- 使用 Android 手機上的 AirDroid Cast 掃描顯示的 QR 碼或輸入 9 位數字代碼,並允許開始投影的要求。
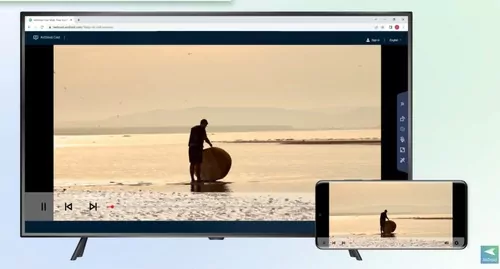
連線成功後,系統即會將 Android 螢幕鏡像到 Amazon Fire TV。
第四部分:使用 YouTube 應用程式從 Android 投影到 Fire TV Stick 的方法
Amazon Fire TV Stick 提供了 YouTube、Netflix 及其他串流應用程式,可讓你盡情觀看各類影片與電影並在更大的螢幕或電視上觀賞這些內容。此外,你也可以將這些應用程式的內容從 Android 投影到 Fire TV Stick。
操作期間,請注意以下重點:確保在兩部裝置上都安裝了相同的應用程式。
這樣一來,你就能將手機上的影片或電影輕鬆且流暢地鏡像到電視螢幕。而且,YouTube 是其中一款最常見,也最容易投影到大螢幕的串流應用程式。
以下介紹透過 YouTube 應用程式將 Android 裝置投影到 Fire TV Stick 的逐步指南。
- 步驟 1:將 Android 裝置和 Fire TV Stick 連線到相同的網路。
- 步驟 2:在 Android 智慧裝置上開啟 YouTube 應用程式,選取要投影到電視螢幕的影片。
- 步驟 3:在影片右上角找到「投影」圖示(通常是長方形內有 Wi-Fi 訊號形狀的圖示)。
- 步驟 4:輕觸該圖示,畫面上將顯示可見裝置清單。
- 步驟 5:從清單中點選你的 Fire TV Stick,YouTube 應用程式隨即會在兩部裝置之間建立連線。
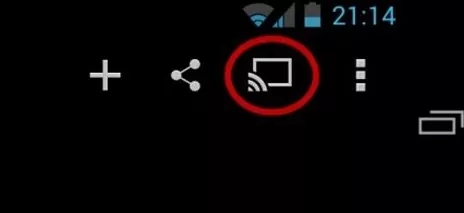
現在,你的 Android 螢幕已經成功鏡像到電視。
第五部分:從 Android 投影到 Fire TV Stick 的最佳選擇
若要將手機螢幕投影到 Fire TV Stick,有多種不同的方法可供選擇。但是,每種方法都有各自的優勢與限制。事實上,最佳投影方法依個人的偏好、需求、功能要求以及當下狀況而定。
下方圖表整理出各種方法的限制、優點和功能特色。
| 投影方法 | Miracast | AirDroid Cast | YouTube 應用程式 |
|---|---|---|---|
| 相容性 | 依裝置類型而定,僅支援特定 Android 版本 | 支援範圍廣泛的裝置 | 依裝置類型而定 |
| 串流品質 | 依網路連線強度而定 | 優異的串流品質,更順暢的播放表現 | 依應用程式與連線設定而定 |
| 價格 | 免費 | 免費,含部分付費進階功能 | 免費與付費版本 |
| 功能特點 | 無 | 更多額外功能與使用者體驗 | 無 |
| 連線方式 | 同一個 Wi-Fi | 同一個 Wi-Fi 與遠端 | 同一個 Wi-Fi |
結論與常見問題
現在,你應該知道怎麼將最愛的影集與電影從 Android 裝置投影到 Fire TV Stick,並帶來更棒的觀影體驗了。你可以使用內建功能或透過 AirDroid Cast,取得更高畫質且更流暢的串流效果。此外,你也可以透過已安裝在 Android 裝置上的串流應用程式完成這類操作,包括 Netflix、YouTube 等。
雖然這兩種方法都能輕鬆串流,但 AirDroid Cast 不只提供更優質的畫面與音訊,還內建更多額外功能,可讓你在大螢幕上盡情享受更完整的娛樂體驗。有了本文提供的步驟,相信你一定可以從任何 Android 裝置輕鬆進行投影。
但是,請特別注意如果要順利投影,你的 Android 裝置與 Fire TV Stick 必須連線到相同的網路。



發佈評論