[2025 年最新] 從 Mac 投影到 Chromecast 的方法
智慧家庭概念中的裝置連線功能可讓日常作業更加輕鬆,因此吸引了世界各地的眾多使用者。邁向這種便利生活的第一步,就是將電腦、智慧型手機或平板電腦與電視連線。Chromecast 可直接將媒體從 Mac 電腦串流播放到電視。
本文列出了從 Mac 投影到 Chromecast 的步驟。如果你想提升螢幕投影體驗,使用 AirDroid Cast 就是最聰明有效的選擇,這款工具可讓使用者將所有裝置的螢幕遠端投影到任何網頁瀏覽器,也不需要安裝任何軟體。

第一部分:在 Mac 上設定 Chroemcast 的方法
操作步驟如下:
步驟 1:將 Chromecast 連接到電視。
步驟 2:確保裝置與 Chromecast 相容,並開啟 Google Chrome。依照 Chromecast 設定頁面的連結操作,系統將導向至以下頁面:
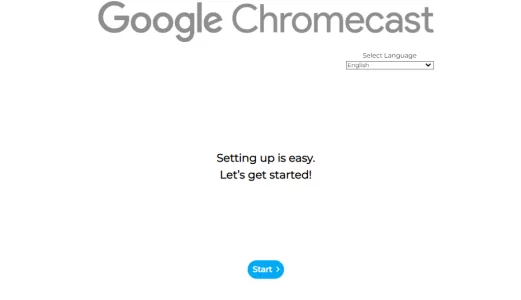
步驟 3:設定 Chromecast:
a. 按一下「開始」,確保備妥所有必要的物品並完成連接指示。
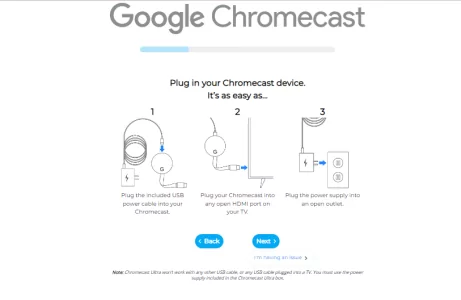
b. 繼續完成後續步驟。
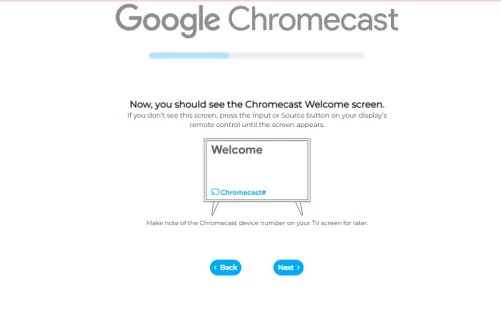
c. 按一下「完成」即設定完畢!
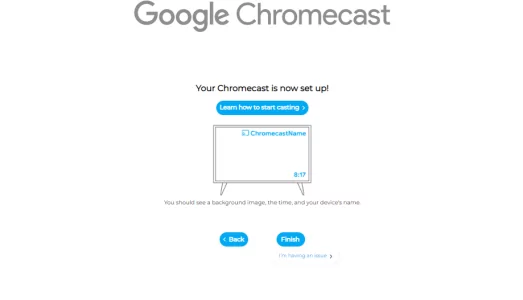
Chromecast 的運作方式
Chromecast 在運作期間是以 Google 專屬投影協定為基礎。你可以將桌面內容鏡像投影到其他裝置螢幕或智慧音箱。此外,將兩部裝置連線到同一個 Wi-Fi 網路時,顯示的投影圖示可直接將觀看內容傳送到 Chromecast。
Chromecast 連線時需要網際網路環境,手機會分享內容的 URL。這款工具的即時性提供不延遲的使用體驗
第二部分:從 Mac 將任意內容投影到 Chromecast 的方法
Chromecast 為使用者提供透過網際網路輕鬆將桌面螢幕分享到電視的免費方法。操作步驟如下:
步驟 1:在 Mac 上檢查 Chromecast 設定,開啟 Chrome。
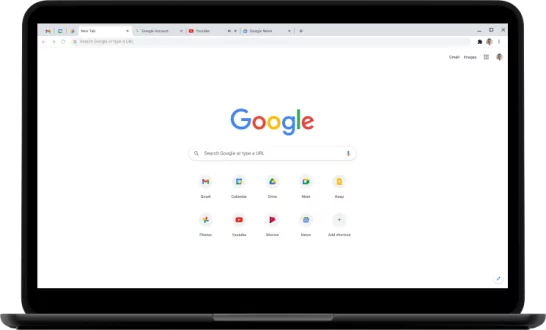
步驟 2:選取要投影的視窗,你幾乎可以在 Chrome 瀏覽器中投影任何內容:影片、投影片、簡報、音樂、網頁應用程式等。
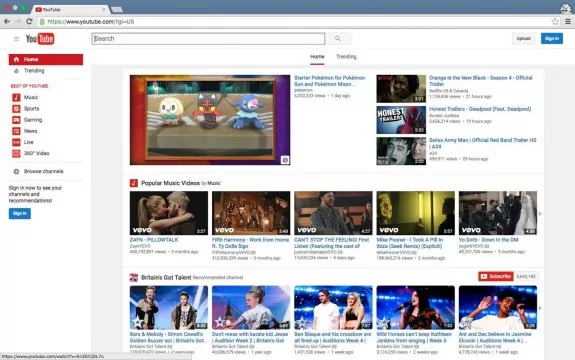
步驟 3:在 Chrome 瀏覽器右上角的工具列中,按一下「檢視」選單,從下拉式選單中選取「投影」。Chrome 投影選單可讓你投影 Chrome 分頁、Mac 桌面和本機檔案。
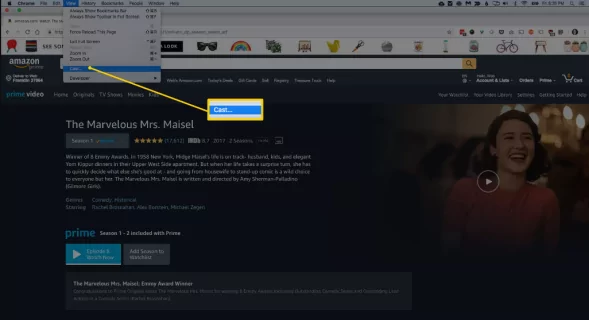
步驟 4:按一下遠端螢幕,將全螢幕分享到你的電視。各種串流平台(如 Netflix、Hulu、Amazon 等)都會讓 Chromecast 在使用上變得更加方便。
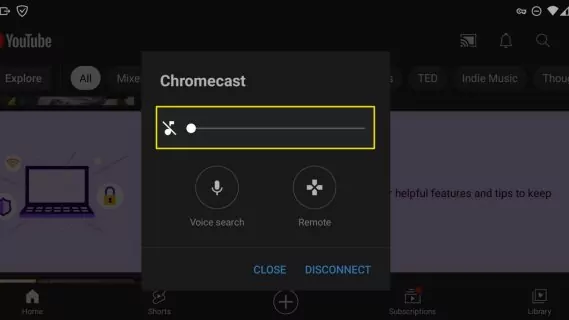
你可以在同一個視窗中調整音量滑桿,電視也有單獨的音量控制。為了享有最佳的音效體驗,你可能需要同時調整 Chromecast 和電視的音量。
步驟 5:在電視上觀看 Mac 的投影內容。連線流程非常簡單,幾分鐘內即可完成。你可以使用播放、暫停、快轉和倒轉按鈕,並透過 Mac 螢幕控制播放。
步驟 6:如果你已觀看、瀏覽或分享 Mac 螢幕,按一下「中斷連線」或「停止」即可退出。
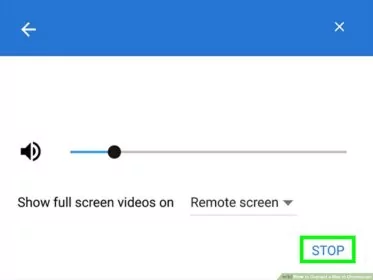
第三部分:適用於 Mac 的替代鏡像軟體
AirDroid Cast
隨著科技不斷進步,部分最新款螢幕分享應用程式(如 AirDroid Cast)逐漸取代了 Chromecast 的地位。AirDroid Cast 是一款方便使用的螢幕投影應用程式,可讓使用者將裝置螢幕分享到更大的螢幕。有了這款應用程式,你就能從電腦直接控制 Android、iOS、Windows 和 Mac 裝置。

在簡潔的使用者介面及大部分免費的功能加持下,AirDroid Cast 的社群逐漸壯大,因為使用者可盡情享受沒有錯誤或載入問題的流暢串流體驗。有了這款工具,你就能在本機和遠端無線鏡像投影 Android 裝置的螢幕。
使用 AirDroid Cast 應用程式將 Mac 螢幕投影到任何瀏覽器的方法
操作步驟如下:
- 步驟 1:下載 AirDroid Cast 應用程式到 Mac。
- 從 AirDroid Cast 的官方網站下載應用程式,你也可以在 Apple 的 App Store 中找到它。
- 步驟 2:分享 Mac 螢幕
- 在 Mac 上開啟 AirDroid Cast 應用程式,你就會看到「分享此電腦螢幕」的選項。
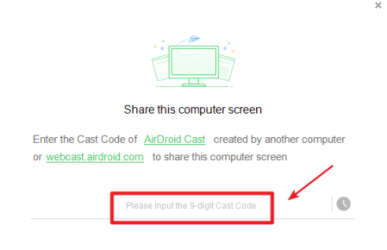
- 步驟 3:在電視上開啟 AirDroid Cast 網頁。
- 在電視的瀏覽器中,進入以下網站:webcast.aridroid.com。在 Mac 螢幕上輸入顯示在電視螢幕上的 9 位數 QR 碼。
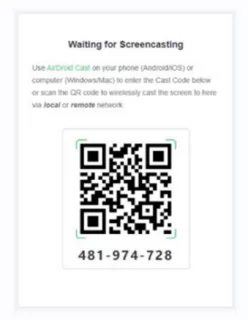
- 步驟 4:開始螢幕鏡像。
- 允許授權後,透過本機連線將 Mac 螢幕投影到電視。
AirDroid Cast 網頁版功能
- 不需要連接線:遠端操作不會用到連接線,而是透過 Wi-Fi 連線。
- 跨平台螢幕分享:可讓整個團隊即時分享螢幕,方便跨平台溝通。
- 進階投影功能:隨時隨地跟家人、朋友和同事保持聯絡。
- 投影到任何瀏覽器:不管是參加會議、線上教學,還是跟與會者分享螢幕,多種內建功能都有助於將螢幕輕鬆投影到任何瀏覽器。
第四部分:Chromecast 必備提示和訣竅
在電視上使用 Chromecast 是盡情觀看媒體內容的出色方法。雖然這是很不錯的螢幕分享選項,有時還是可能會無法正常運作,很不方便。
Chromecast 在 Mac 上的常見播放問題
不同的原因如下:
- RAM 不足,而且在 Mac 處理效能欠佳的情況下,可能也會產生問題。
- 需要穩定可靠的網際網路連接,如果連線速度緩慢或不穩定,內容品質將受到影響。
- 硬體限制可能也會造成播放問題。
在 Mac 上最佳化 Chromecast 播放
快速的簡單小訣竅如下:
- 使用更穩定的 Wi-Fi:在影片品質較差時,檢查 Wi-Fi 是否正常運作。這一點將因 Wi-Fi 速度和使用流量而有所不同。
- 調整影片解析度:在串流播放影片時,降低解析度可防止卡頓問題。如果你對畫質的要求不高,這類操作有助於減少緩衝時間。
- 使用 5GHz 網路:透過 5GHz 網路串流播放的效果更佳,也不需降低解析度。Chromecast 第二代及後續型號均支援 5GHz 網路。
- 調整路由器位置:有時,我們需要重新擺放路由器的位置。如果 Chromecast 與路由器的距離過遠,Wi-Fi 連線速度就會變慢。
第五部分:最佳 Chromecast 應用程式
Google Chromecast 與 Apple TV 不同,它不是獨立運作的裝置,而是內容串流裝置與電視之間的中介系統。雖然上市多年,但適用的應用程式數量不多。你可以使用 YouTube、Play 電影、Play 音樂、Netflix、Hulu,以及其他由 Google 開發的十幾款串流服務。

在 Mac 上使用時必須搭配擴充套件,而且只能將特定分頁分享到電視,可說是挑戰性更高的一項作業。此外,Google Chromecast 的 Mac 版定價方案與 Apple TV 不同,因此兩者在功能上的對照內容不完全一致。
第六部分:結論與常見問題
Chromecast 可讓使用者將桌面螢幕內容分享到其他裝置。若要透過這款工具連接裝置,請先在 Mac 上完成相關設定。本文列出了各項設定步驟以及從 Mac 投影到 Chromecast 的方法。
其中一種最佳方法就是使用 AirDroid Cast,這款輕量級應用程式提供了廣泛的功能,並支援多種跨平台的螢幕投影選項。
關於從 Mac 投影到 Chromecast 的常見問題



發佈評論