[已解決] 從 Windows 投影到電視、PC 和手機的方法
- AirDroid Cast 螢幕鏡像應用程式
- 將 Windows 和 macOS 螢幕無線投影到電腦。
- 輕鬆將裝置螢幕投影到任何瀏覽器,且不需要安裝程式。
現今,雖然將螢幕鏡像到其他裝置越來越普遍方便,還是有些人會遇到裝置連線方面的困難。很多 Windows 使用者從 Windows 10 投影時常會遇到問題。因此,我認為一定要了解這類操作的解決方案和替代方法。
下文將進一步解釋投影問題與修復方法,方便你隨時使用裝置進行投影。
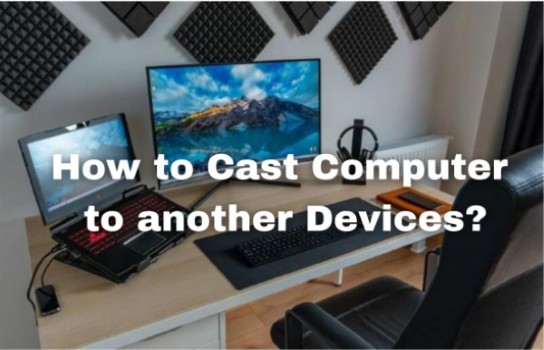
1. 從 Windows 10 投影到電視
方法 1:Miracast
Miracast 不依賴現有網路,也不需要無線存取點,但連線完成後一樣大有幫助。首先,請確保電腦與電視都連線到同一個 Wi-Fi 路由器,並確認電視支援 Miracast 或具備 Miracast 轉接器。
在正確完成裝置設定之後,可透過 Miracast將 PC 螢幕投影到電視。操作步驟如下:
步驟 1:開啟「開始」功能表,或使用 Cortana 搜尋列。
步驟 2:在「設定」選單中,輸入「投影」(第二螢幕)並點選該選項。
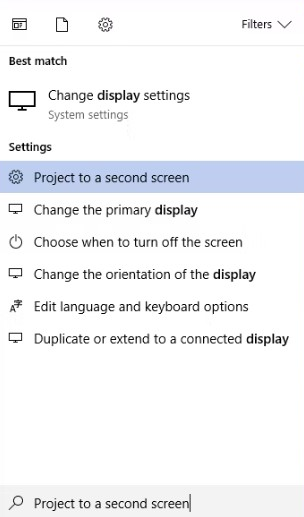
步驟 3:在右側邊欄中,選取以下任一投影模式:「延伸」、「複製」或「僅第二螢幕」。
步驟 4:選定之後,按一下「連線到無線顯示器」。
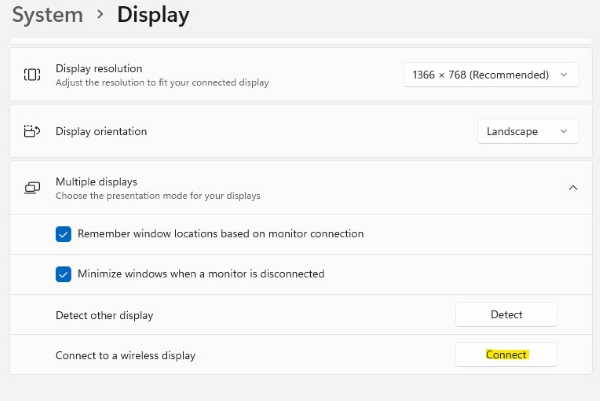
步驟 5:Windows 將開始搜尋支援 Miracast 的裝置並顯示在清單中。按兩下對應的裝置可開始投影,就是這麼簡單。
方法 2:在「網路和分享中心」啟用投影功能
另一種方法是透過「網路和分享中心」。Windows 10 具備無線投影功能,可讓你將螢幕投影到另一個顯示器。
因此,非常適合想在不同螢幕上顯示內容或與他人分享畫面的人。操作步驟如下:
步驟 1:開啟控制面板,前往「網路和分享中心」,然後按一下「變更進階分享設定」。
步驟 2:展開「私人」設定檔時,確保已勾選「開啟網路探索」和「開啟檔案和印表機分享」選項。
步驟 3:展開 「訪客或公開」設定檔時,確保也有選擇「開啟網路探索」和「開啟檔案和印表機分享」選項。
步驟 4:選取「儲存變更」。
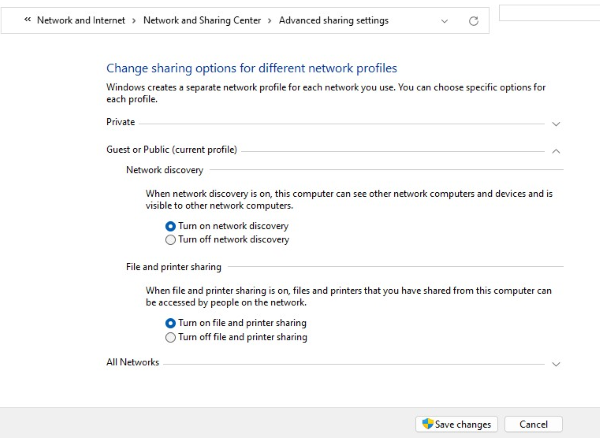
步驟 5:前往「允許應用程式或功能通過 Windows 防火牆」,勾選「無線投影」核取方塊。完成後,輕觸「確定」。
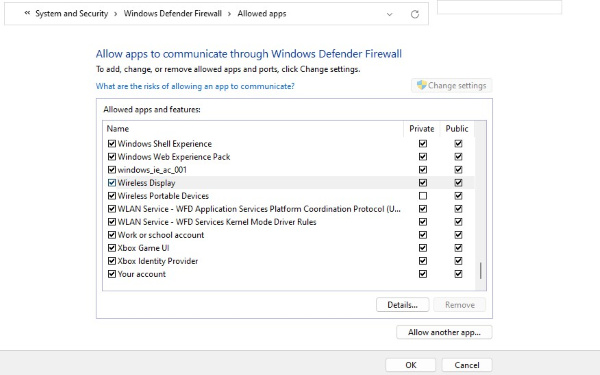
方法 3:使用 HDMI 傳輸線
透過 HDMI 連線是最簡單的 Windows 10 投影方式之一。即使你的智慧電視沒有 Wi-Fi,也能用纜線進行投影。只要備妥 HDMI 傳輸線,將筆記型電腦和電視的 HDMI 埠接上即可。

若要快速穩定地連線,只需將 HDMI 傳輸線接到電腦的 HDMI 連接埠,再將另一端接到電視即可。請確認你的 PC 具備 HDMI 連接埠。很多新款筆記型電腦可能取消了這類型連接埠,但較舊的型號通常都有搭載;沒有的話,可使用轉接器來解決。
方法 4:Google Chromecast 裝置
Google Chromecast 是一種特殊小工具,可將手機或電腦上的娛樂內容串流到有 HDMI 連接埠的電視或螢幕上。使用 Chromecast 本身不需要訂閱費用,但如果要觀看 Netflix、Hulu 等服務的內容,還是需要支付該服務的費用。
若要將 Windows 10 投影到 Chromecast,請依照以下說明操作:
步驟 1:開啟 Chrome 瀏覽器。在右上角點選「更多選項」,然後選擇「投影」。
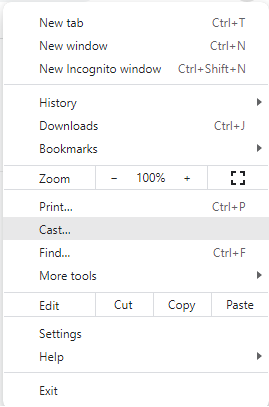
步驟 2:按一下「來源」。在這裡,你可以選擇投影整個螢幕或特定分頁。這項功能可讓你在選擇單一分頁後,點選其他分頁繼續作業。之後,選擇要投影的 Chromecast 電視裝置。
步驟 3:按一下該裝置,系統將自動開始投影。
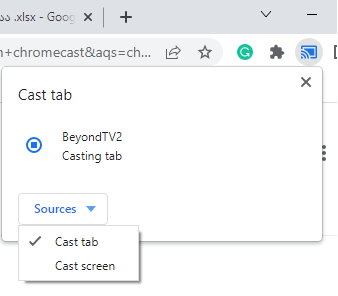
2. 從 Windows 10 投影到另一部 PC/Mac
方法 1:推薦工具 - AirDroid Cast
經過一番研究及嘗試後,我發現這款工具在操作上相當簡單。此外,還提供了多項非常實用的功能。所以,強烈推薦 AirDroid Cast 應用程式。

如何透過 AirDroid Cast 將 Windows 10 螢幕鏡像到另一部 PC/Mac?
將 Windows 10 螢幕投影到另一部 PC 當然沒問題。請在兩部裝置(投影端與接收端)上點選下方「免費試用」按鈕,或者從 AirDroid 官方網站下載並安裝 AirDroid Cast。
下載軟體並安裝在兩部裝置之後,請依照下方步驟操作:
步驟 1:在傳送端與接收端電腦上開啟 AirDroid Cast,接著會出現「分享此電腦螢幕」選項。請在傳送端電腦上按一下此選項,接著就會顯示操作指南。
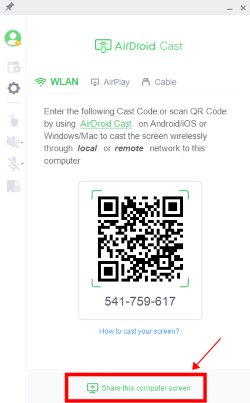
步驟 2:在接收端電腦上,你會看到一個 QR 碼和一組 9 位數的投影代碼。
步驟 3:在接收端電腦的 AirDroid Cast 桌面用戶端中,輸入顯示的投影代碼。
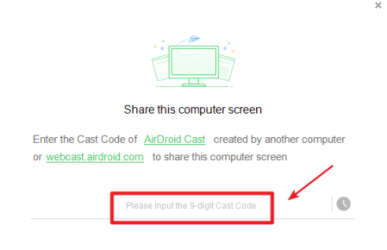
步驟 4:按一下「允許」以開始接收螢幕畫面。如果不希望每次接收螢幕時都出現此要求,請勾選「信任此裝置且永不詢問」選項。
Windows 10 使用者如果無法從遠端電腦接收聲音,請依序執行以下操作:
開啟「開始」
前往「設定」
點選「聲音」
輕觸「進階聲音選項」
找到 AirDroid Cast
將輸入/輸出變更為目前所用的顯示器裝置名稱
跨平台
透過 AirDroid Cast,你可以將 Android/iOS/PC/Mac 等裝置螢幕投影到另一部 PC 或任何裝置的瀏覽器,滿足在娛樂、遠端工作和遠距教學方面的需求。這款螢幕分享與控制工具效率很高,拉近了電腦與行動裝置之間的距離。
使用者評論
根據我的查詢,多數使用者評論均為正面意見,而且他們都對這款工具非常滿意。根據評論,如果你想鏡像手機或找到可在電腦與行動裝置之間傳輸資料的無線方式,AirDroid 包君滿意。
速度與畫質
如果已安裝 AirDroid Cast 工具,分享螢幕最多只需花費一分鐘,可說是超級迅速且穩定可靠。
方法 2:內建螢幕鏡像方法
很多個人與企業發現,將螢幕鏡像到另一部顯示器(特別是從 PC 鏡像到電視)非常方便。有些程式甚至可以同時鏡像多部裝置,這對於需要同時解決兩部不同 PC 的問題時特別實用。
部分裝置具備內建螢幕鏡像功能。只要依照以下簡單步驟,即可將 PC 螢幕分享到電視、另一部 PC 或其他行動裝置。
步驟 1:前往「控制面板」,然後點選「藍牙與裝置」。
步驟 2:按一下「新增裝置」。
步驟 3:選擇「無線顯示器或擴充底座」。完成後,你就會看到可用裝置清單。點選偏好的裝置,PC 即會開始進行配對。
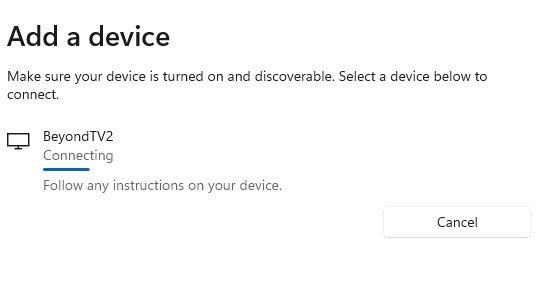
步驟 4:在接收端裝置上(這裡的例子為電視),你會看到必須「接受」的權限按鈕。
在允許電視後,Windows 10 電腦螢幕將出現在電視上,然後你可以在大螢幕上舒適地觀看電影和影片。
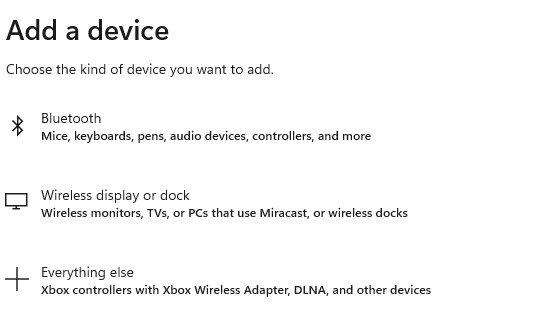
3. 從 Windows 10 投影到 iPhone/Android
方法 1:AirDroid Cast 網頁版
無論何時何地,你都能將螢幕投影到手機、平板電腦、電腦或智慧電視!而且,任何具有網頁瀏覽器的裝置只要加上網際網路連線,都可以當作接收端螢幕。操作步驟如下:

步驟 1:將 AirDroid Cast 下載到你的 Windows 10 PC 上,且不需要在 iPhone/Android 裝置上下載任何軟體。
步驟 2:在 iPhone 或 Android 手機上,開啟網頁瀏覽器並輸入網址:webcast.airdroid.com。接著,你會看到很大的 QR 碼,下方則顯示一組 9 位數投影代碼。

步驟 3:開啟 AirDroid Cast 桌面用戶端,你將在應用程式底部看到「分享此電腦螢幕」選項,點選一下。
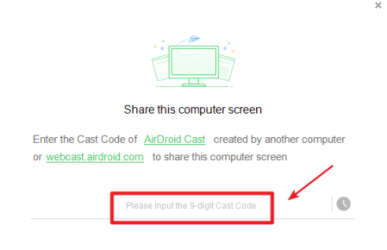
步驟 4:在 AirDroid Cast 桌面用戶端中,輸入手機瀏覽器畫面上顯示的投影代碼。
步驟 5:在手機上允許投影要求,你就能在 iPhone 或 Android 手機上看到 Windows 10 螢幕鏡像畫面。
方便性:將手機/平板電腦/PC 螢幕投影到任何瀏覽器
AirDroid Cast 是一款簡單有效的解決方案,如果只是想將 PC 裝置螢幕投影到 iPhone 或 Android 裝置上,這款工具保證符合你的需求。
無需使用線材,也不需要額外安裝其他軟體。
不必註冊新的網路。
無需告知他人你的網路密碼。
所需時間
唯一條件是在傳送端裝置上安裝應用程式,因此只要接收端裝置支援瀏覽器即可使用。連線非常迅速,最多 2 分鐘就能建立連線。
支援平台
AirDroid Cast 網頁版為你提供在多個平台上分享螢幕的獨特機會。這款工具適用於任何搭載瀏覽器的裝置,包括 Android、iOS、Mac、Windows 等。
方法 2:Chrome 遠端桌面
Chrome 遠端桌面利用最新網頁技術讓你實現各個裝置之間的連線,無論是需要從家中存取工作電腦、在旅行時檢視家中電腦上的檔案,或是與朋友或同事分享螢幕,這款工具都能滿足你的需求。
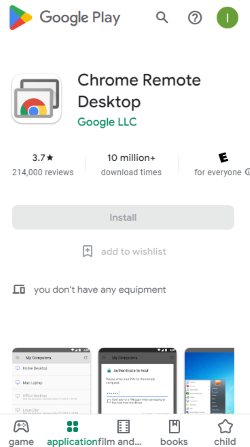
方便性
你可以隨時隨地遠端存取電腦裝置,以檢視檔案或執行程式。透過配備 Google 安全基礎架構的最新開放 Web 技術(如 WebRTC),讓你放心連接自己的裝置或分享螢幕。
所需時間
在完成設定且工具準備就緒後,啟動速度非常快,只需一分鐘內即可開啟。
支援平台
你可以使用電腦、Android 或 iOS 智慧型手機隨意連線。且不管是哪一種連線方式,你都能快速存取所有裝置和檔案,隨時滿足需求。
下載連結
Chrome 遠端桌面的下載與安裝非常簡單,請直接點選下方連結操作:https://remotedesktop.google.com
4. 提示:將手機螢幕投影到 Windows 的方法
你的各個裝置可透過 AirDroid Cast 或 Miracast 輕鬆投影到 Windows 10。使用 AirDroid Cast 時,你可以在開啟應用程式後掃描顯示在 Windows 10 螢幕上的 QR 碼或投影代碼。
如果是 Miracast,請進入你的手機設定並開啟螢幕分享功能。從清單中選擇支援 Miracast 的大螢幕裝置,然後完成連線流程。
5. 結論:從 Windows 10 投影
無論是從 Windows 10 投影,還是將內容投影到 Windows 10,你都有豐富的選擇。以上介紹了各種分享方法,可讓你透過各種軟體與應用程式將電腦連線到電視螢幕。雖然,每種方法都有獨特的操作步驟,但經過詳細研究後,強烈推薦使用 AirDroid Cast tool 這款工具,不但方便使用且無需收費,更是從 Windows 10 投影最方便的方法之一。



發佈評論