Google TV 投影 - 如何從不同裝置進行 Google TV 鏡像
如果您想弄清楚一個簡單但看似複雜的問題,那您就來對地方了。「您可以在 Google TV 上使用熒幕鏡射嗎?」答案是可以。今天,我們將為您深入介紹關於 Google TV 熒幕鏡射的所有知識。
我們將分別說明各種裝置和作業系統在大熒幕上享受內容的方法。
方法1. 從手機在 Google TV 上使用熒幕鏡射
若要從 Android 裝置原生投射到 Google TV,您可以使用 Android 智能手機上的Screencast(熒幕鏡射)選項,但這只適用於 Google Pixel 手機或使用內建 Google Chromecast 功能的 Android 手機。只要開啟「快速設定」,然後點選 Screencast 選項 (或 Cast、SmartView、Screen Mirror)。
如果您對手機內建的鏡射功能不放心,可以使用同時適用於 Android 和 iOS 裝置的 Google Home 應用程式。Google TV 在使用者介面和功能上都比標準 Android 電視高級,但它保留了 Chromecast 功能。
但在您將 Android/iOS 撥放至 Google TV 之前,您必須先將電視新增為 Google Home 應用程式的裝置。此外,您的 Google TV 和行動裝置必須位於相同的 Wi-Fi 網路上。
- 第1步:在您的Android/iOS 裝置上下載Google Home app。
- 第2步:安裝完成後,開啟應用程式並登入 Google TV 上的相同 Google 帳戶。
- 第3步:選擇「裝置」標籤。
- 第4步:選擇「+ 新增」按鈕。
- 第5步:選擇「新裝置」。
- 第6步:選擇「首頁」。
- 第7步:如果彈出「允許附近裝置」的提示,請允許,因為應用程式需要它來尋找您網路上的其他裝置。
- 第8步:等待應用程式搜尋您的 Google TV。
- 第9步:如果應用程式找不到您的電視,頁面就會轉到「您正在設定什麼?」向下捲動並選擇「Chromecast/Google TV」。
- 第10步:從清單中選取您的 Google TV。
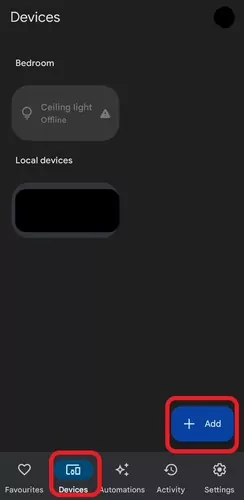
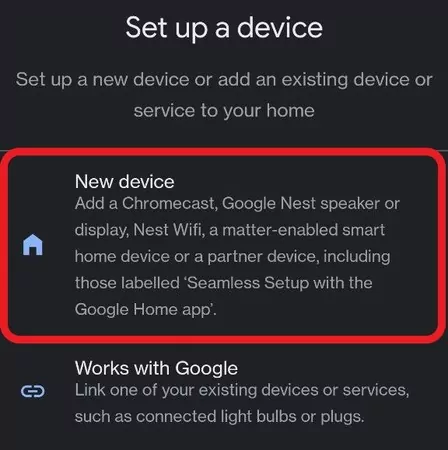
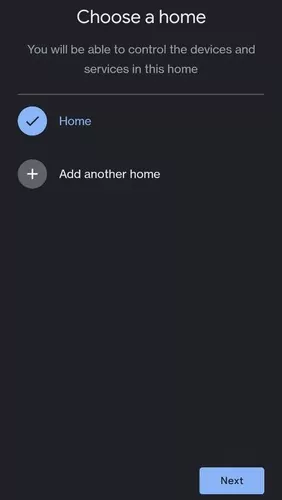
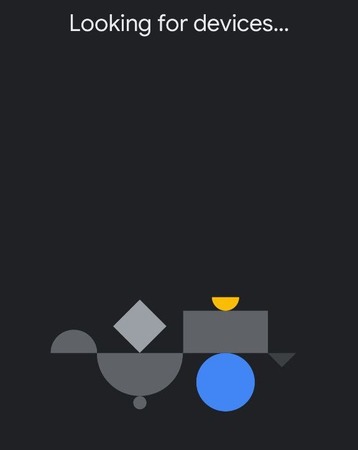
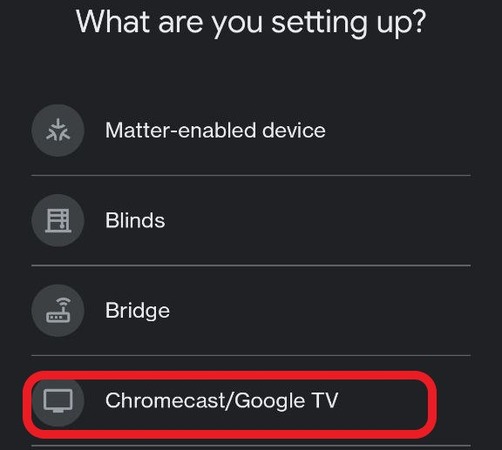
既然您已將 Google TV 連接到行動裝置,您就可以開始鏡射了:
- 第1步:開啟 Google Home 應用程式。
- 第2步:選擇「裝置」。
- 第3步:點選並按住 Google TV 的標志,直到彈出式選單出現為止。
- 第4步:選擇鏡射。
此方法唯一的缺點是它只適用於行動裝置。
您無法在 Windows PC 或 MacBook 上使用相同的方法。相較之下,這也是比較方便的方法,因為您的裝置已經連線,而使用其他方法時,您可能需要每次使用時都重新連線。
方法2. 從 PC/筆記型電腦傳輸至 Google TV
如要將 PC 的熒幕鏡射到 Google TV,您可以使用 Chrome 網頁瀏覽器。這與鏡射視訊/音訊略有不同,因為它會映射整個筆記型電腦的熒幕。
好消息是,即使要將 Mac 熒幕鏡射至 Google TV,這個方法也可以運作,但您需要使用 Chrome 網頁瀏覽器來執行。開始之前,請確定您的 PC 和 Google TV 位於相同的 Wi-Fi 網路上,並且在連線之前開啟電視。
請跟隨以下步驟:
- 第1步:在電腦上開啟 Chrome 網頁瀏覽器。
- 第2步:在 Chrome 瀏覽器的右上角,選擇「⁝」三點按鈕。
- 第3步:選擇「儲存與分享」選項。
- 第4步:在「共用」功能表中,選擇「鏡射...」。
- 第5步:選取「來源」,然後變更為「鏡射畫面」。
- 第6步:從清單中選取您的 Google TV。
- 第7步:選擇要分享的標籤/畫面。
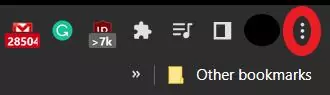
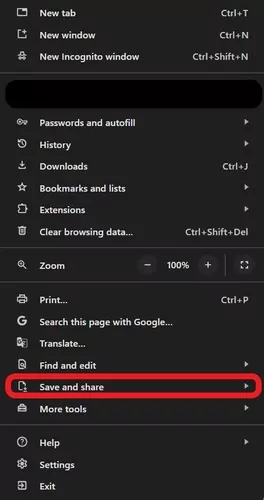
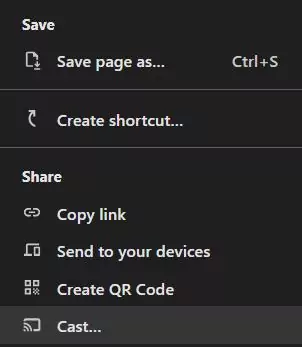
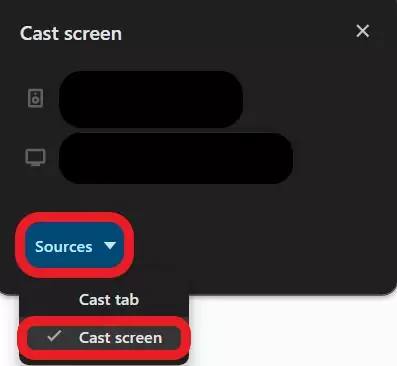
若要結束鏡射,請返回 Chrome 視窗並選擇「停止」。
就彈性而言,這是最適合 PC 使用者的方法。由於您只需要 Chrome 網頁瀏覽器,因此即使從 macOS 或 ChromeOS 也能進行鏡射。但是,它不適用於行動裝置,這是一個缺點。
方法3. 使用Chromecast 應用程式
在 Google TV 上進行熒幕鏡射的下一個方法是使用支援應用程式中的內建 Chromecast 功能。使用支援 Chromecast 的應用程式,不論平台為何,您都可以將畫面投射到 Google TV。
好消息是,您最喜愛的許多應用程式和平台都支援此功能。不過,並非所有應用程式都支援此功能,因為它只保留給支援內建 Chromecast 的應用程式,而內建 Chromecast 的應用程式種類繁多,但選擇有限。
您的 Google TV 和 Android/iOS/Windows/macOS 裝置需要在同一個 Wi-Fi 網路上。您的裝置上也需要有支援 Chromecast 的應用程式,例如 Netflix、Hulu、Disney+ 等。應用程式需要是最新版本,因此請檢查是否有任何待定的更新。
我們以 Netflix 為例,但只要您選擇的平台支援內建的 Chromecast,就可以進行類似的程序:
- 第1步:開啟 Netflix 並登入您的帳戶。
- 第2步:選取要觀賞的節目/電影。開始播放。
- 第3步:在媒體播放器中,選擇「鏡射」按鈕。
- 第4步:從清單中選取您的 Google TV。
- Step 5.Wait for the app to connect.
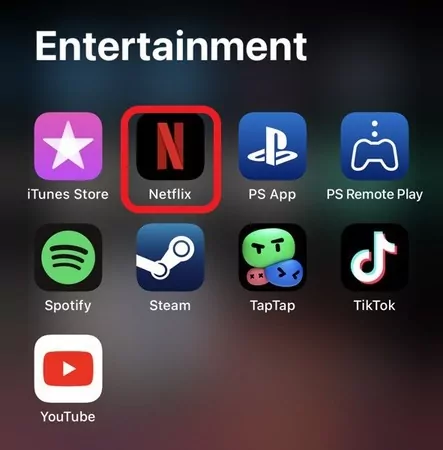
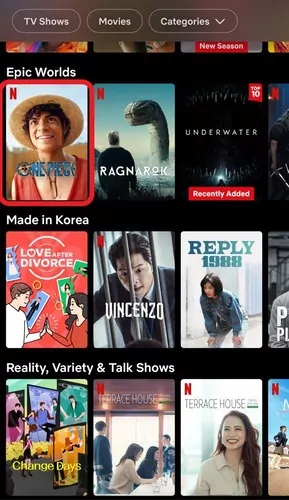
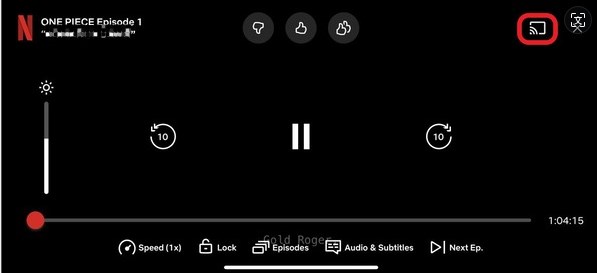
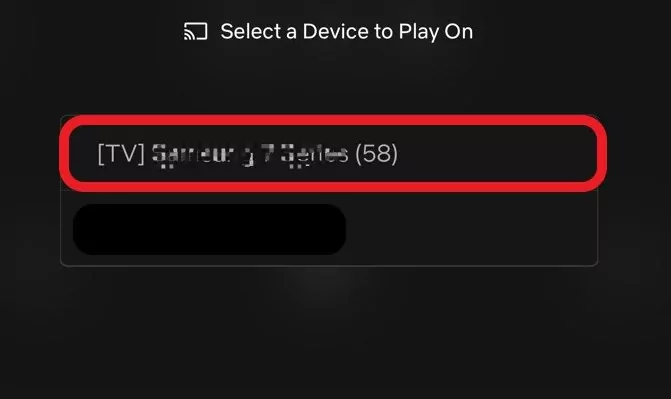
方法4. 透過AirDroid Cast
啟動 Google TV 熒幕鏡射的最後一個方法是AirDroid Cast,滿足您所有熒幕鏡射與投影需求的多合一解決方案。
以下是 AirDroid Cast 的一些主要功能:
主要功能:
- 多平台支援:iOS、macOS、Android、Windows、Android TV 以及便利的網頁平台
- 本地與遠端連線:本機連線或遠端連線
- 免費試用:在相同的 Wi-Fi 下,鏡射功能是免費的。
- 無廣告完全沒有廣告或水印
如何透過 AirDroid Cast 將智能手機鏡射至 Google TV:
- 第1步:在您的手機上下載並安裝 AirDroid Cast 應用程式,從Play Store 或App Store下載。
- 第2步:啟動應用程式,並將智能手機連線至與 Google TV 連線相同的 Wi-Fi。
- 第3步:現在在 Google TV 上啟動網頁瀏覽器,然後瀏覽webcast.airdroid.com。記下 QR 代碼或 9 位數鏡射代碼。
- 第4步:在智能手機上輸入 9 位數的鏡射代碼,然後點選「開始鏡射」。
- 第5步:按一下「允許」以接受 Google TV 上的請求。
- 第6步:現在,您的行動熒幕將會顯示在 Google TV 上。


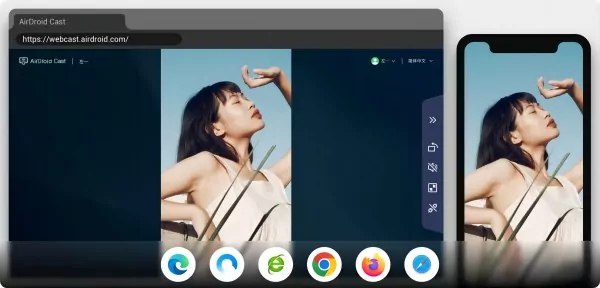
在 Google TV 上熒幕鏡射的最佳方法是什麼?
以下是在 Google TV 上進行熒幕鏡射的四種方法比較:
| 方法 | 平台 | 價格 | 優點 | 缺點 |
|---|---|---|---|---|
| Google Home 應用程式 | Android iOS | 免費 | 1. 免費 2. 穩定的連接 | PC 無法使用 |
| Chrome 瀏覽器 | macOS Windows ChromeOS | 免費 | 1. 無需安裝軟體 2.免費 | 僅適用於配備 Chrome 瀏覽器的電腦 |
| Chromecast 應用程式 | Android iOS macOS Windows | 視應用程式而定 | 1. 直接串流內容 2.容易和快速 | 1. 無法鏡射整個熒幕 2.可能會很貴 |
| AirDroid Cast | Android iOS macOS Windows Android TV 網路平台 | 免費(適用於本地鏡射) | 1.無廣告 2. 本地鏡射免費試用 3. 廣泛的相容性 | 有時候會有遲滯 |
常見問題
您可以將 AirPlay 連接到 Google TV 嗎?
不,Google TV 並不正式支援 AirPlay。不過,有些 iOS/macOS 應用程式支援投射至 Android TV。
為什麼我不能鏡射到 Google TV?
如果兩台裝置連線至不同的 Wi-Fi、鏡射裝置設定不當或裝置不支援 Chromecast,您就無法鏡射至 Google TV。
如何將音樂 AirPlay 到 Google TV?
您可以使用 Google Home 應用程式將 iOS 裝置連線至 Google TV,然後播放 Apple Music,將聲音串流至 Google TV。
總結
現在您應該知道所有啟動 Google TV 熒幕鏡射的方法了。但如果您在連線時遇到任何問題,AirDroid Cast 之類的第三方應用程式是一個可靠的替代方案。
AirDroid Cast 比 Chromecast 等傳統傳輸通訊協定做得更多,包括雙向音訊支援、1080p Full HD 解析度傳輸、本機與遠端連線選項等。



發佈評論