如何關閉螢幕鏡像功能 [手機、電腦、電視]
螢幕鏡像在我們的日常生活中已變得越來越普遍和重要,因為它提供了一種無線方式,可將您的裝置螢幕投射到另一個裝置。知道如何關閉螢幕鏡像也是很重要的。
在本文中,我們將討論如何停用螢幕鏡像也以及相關問題和修復方法。
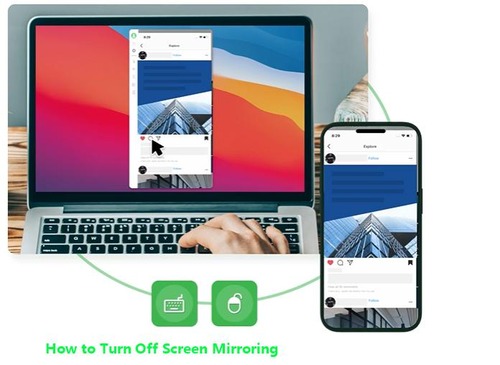
1. 了解螢幕鏡像
一般而言,螢幕鏡像是指將一台裝置的螢幕即時顯示在另一台裝置上,有時也允許控制該鏡像螢幕。
有幾種著名的螢幕鏡像技術,例如 Miracast、AirPlay 和 Google Chromecast。同時,一些知名的螢幕鏡像應用程式也很有幫助,包括 TeamViewer 和 AnyDesk。
當談到關閉螢幕鏡像時,通常是指關閉您裝置上的螢幕鏡像,例如關閉 Android、iOS、Windows 和 Mac 上的螢幕鏡像。
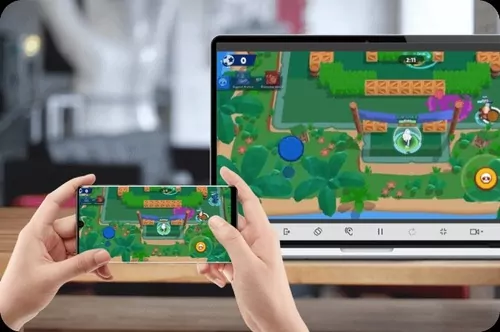
2. 為什麼要關閉螢幕鏡像功能?
在許多情況下,螢幕鏡像可能會有所幫助,但在其他情況下,最好還是停用螢幕鏡像。以下是可能的原因:
首先,基於隱私權的考量,人們希望關閉螢幕鏡像功能,停止分享他們的裝置螢幕,並保護隱私和敏感資料。
其次,關閉此功能很有幫助,因為您不希望在可用裝置清單中暴露您的裝置,這將防止您的裝置接收已知存取。
第三,您可能忽略了螢幕鏡像可能會消耗您的裝置電池,因此您可以關閉此功能以延長電池使用時間。
3. 如何關閉螢幕鏡像?
在瞭解了什麼是螢幕鏡像以及相容的裝置之後,現在是在各種裝置上停用螢幕鏡像的指南時間。您可根據裝置查看相應的指南:
如何關閉 Android 裝置上的螢幕鏡像功能?
若要關閉 Android 裝置上的螢幕鏡像功能,請遵循以下步驟:
- 1.在 Android 裝置上啟動「設定」應用程式。
- 2.從可用的功能表中選擇「螢幕鏡像」或「鏡像」。您也可以在「設定」應用程式的搜尋列中輸入「螢幕鏡像」或「鏡像」來尋找。
- 3.關閉螢幕鏡像 (或鏡像),同時中斷目前連接的任何裝置以進行螢幕鏡像。
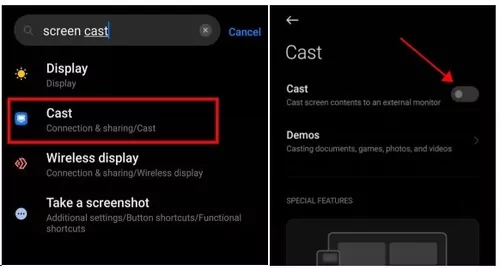
如此一來,您就可以在 Android 裝置上成功停用螢幕鏡像功能。
順便說一下,您也可以從螢幕上緣向下滑動,開啟快速存取功能表,您就會看到螢幕分享或傳送選項,然後點選按鈕將其停用。
如何關閉 iOS 裝置(iPhone 和 iPad)上的螢幕鏡像功能?
如何關閉 iPhone 或 iPad 上的螢幕鏡像功能?如果您使用的是 iPhone 或 iPad,螢幕鏡像功能意味著 AirPlay 功能。因此,如要關閉 iOS 裝置上的 AirPlay,請嘗試以下步驟:
- 1.如果您使用 Touch ID 的 iPhone,請從螢幕底部向上滑動以開啟控制中心;如果您使用 Face ID 的 iPhone,請從螢幕右上方向下滑動。對於iPad 使用者,請從螢幕右上方向下滑動以開啟控制中心。
- 2.您會看到像矩形的螢幕鏡像按鈕。點選它,您可以取消選取連接裝置以停止鏡像。
- 3.然後開啟 iOS 裝置上的設定應用程式,並移至「一般」 > 「AirPlay與接續互通」。
- 4.點選「自動將 AirPlay」,然後選擇「永不」,這將會完全關閉螢幕鏡像功能;或者您可以選擇「請求」,然後在將 iOS 裝置的螢幕鏡像功能傳送至電視之前,您會收到要求允許的提示。
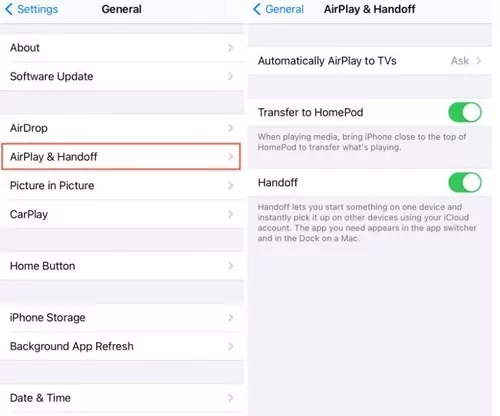
如何在 Windows 上關閉螢幕鏡像功能?
Windows 桌上型或筆記型電腦通常內建 Miracast 功能,可讓您將 Windows 螢幕投影到另一個螢幕,例如投影機或電視。如果您要停用 Windows 上的 Miracast,請遵循以下步驟:
- 1.按下鍵盤上的 Win + I 鍵,在電腦上開啟「設定」應用程式。
- 2.在「設定」功能表中,選擇「系統設定」。
- 3.向下捲動,找到「投影到這台電腦」選項,然後按一下它。
- 4.選擇「某些 Windows 和 Android 裝置可以在您說可以時投影到這台電腦」的選項。
- 5.最後,按一下「永遠關閉」以停用螢幕鏡像功能。
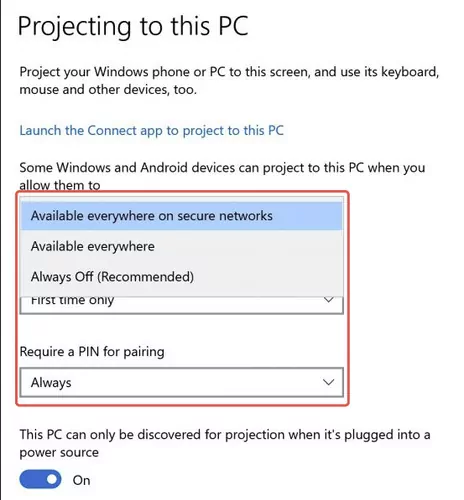
如何關閉 Mac 上的螢幕鏡像功能?
macOS 使用AirPlay來鏡像螢幕。如果您是 Mac 使用者,您可以透過以下方式關閉 MacBook 上的螢幕鏡像功能:
- 1.從螢幕左上角的 Apple 功能表開啓系統偏好設定。
- 2.按一下「顯示器」圖示以存取顯示器設定。
- 3.移至顯示器偏好設定中的「AirPlay」選項。
- 4.取消勾選「熒幕鏡像」核取方塊以關閉螢幕鏡像。如果已取消勾選,則已關閉螢幕鏡像功能。
- 5.確認您的 Mac 內容不再鏡像到外部顯示器或裝置上,以確認螢幕鏡像功能已停用。
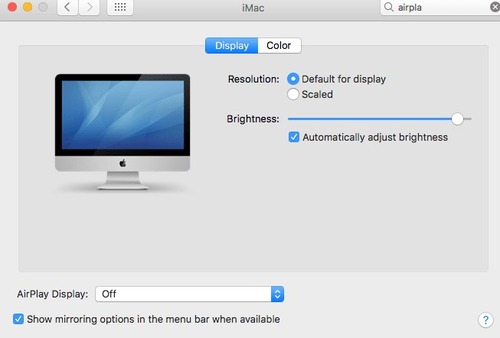
停用智能電視上的螢幕鏡像功能
許多智能電視都提供螢幕鏡像功能,可讓智能手機或電腦輕鬆將畫面投射到電視上。如何停用電視的螢幕鏡像功能?一般來說,由於電視是螢幕鏡像的接收端,因此您可以直接強制關閉電視來停止鏡像過程,或在連接裝置上要求停止鏡像。
同時,您也可以嘗試關閉電視的螢幕鏡像功能。具體步驟可能會因為電視品牌和作業系統的不同而有所差異,而且支援的作業系統不同,螢幕鏡像設定的名稱也可能不同。例如,Apple TV 以及 Samsung 和 Sony 的部分智能電視支援 AirPlay,而 Google TV 或其他 Android 電視則支援 Miracast 或 Google Cast。
我們建議您查看電視手冊或向供應商詢問具體資訊。不過,您還是可以查看停用電視螢幕鏡像的一般步驟:
- 1.前往電視上的設定,並使用電視遙控器選取選項。
- 2.在設定中找到「螢幕鏡像」、「智能檢視」或「AirPlay」等設定,這些設定通常位於「一般設定」部分或「網路設定」中。如果可以的話,您也可以搜尋相關的設定。
- 3.找到設定後,關閉設定。
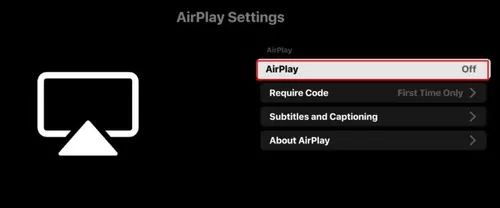
4. 無需螢幕鏡像即可分享內容的其他方法
AirDroid Cast 是市面上最好的屏幕鏡像應用程式之一,可讓您在多種裝置上進行屏幕鏡像,包括 iOS、Android、Windows、Mac 和 TV。透過使用 AirDroid Cast,只需點擊幾下即可完成屏幕鏡像過程,而且通過 AirDroid Cast 關閉屏幕鏡像也更加容易。

主要功能:
- 即時螢幕分享
- 強化隱私權與安全性
- 雙向音訊
- 簡易安裝
如要使用 AirDroid Cast,請遵循以下步驟:
- 1.點擊下面的按鈕,在設備上下載 AirDroid Cast,並將其安裝到您的設備上。
- 2.在裝置上啟動 AirDroid Cast。在 PC/Mac 上,按一下鏡像至。在手機上,您會看到輸入鏡像代碼的欄位。
- 3.在您想要鏡像螢幕的裝置上,例如 PC、行動電話或電視,開啟網頁瀏覽器,前往webcast.airdroid.com。然後,您會看到 QR 碼或鏡像碼。
- 4.在裝置上輸入鏡像碼,並開始鏡像。
- 5.接受請求並遵循螢幕上的指示。
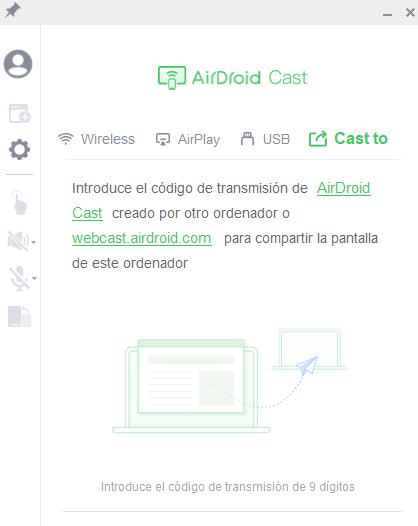

接受請求並遵循螢幕上的指示。
若要透過 AirDroid Cast 關閉螢幕鏡像,請按一下 x 按鈕關閉視窗,或按一下手機上的 暫停按鈕。
5. 防止不必要的螢幕鏡像的進階技術
除了停用裝置的螢幕鏡像功能之外,您還可以檢查一些提示和技巧來保護裝置資料。以下是防止未經授權存取螢幕鏡像的實用方法:
您的 WiFi 網路可能是用來攻擊您的裝置並透過螢幕鏡像存取您的裝置的其中一個漏洞,因為一般人都相信信任同一 WiFi 網路下的裝置是安全的。如果攻擊者取得您 WiFi 網路的存取權,他們就能透過螢幕鏡像存取您的裝置。因此,為您的 WiFi 網路使用強大的密碼、不斷變更密碼,以及隱藏 SSID 以免被其他人搜尋到或看到,是非常重要的。
確保您的 Wi-Fi 網路受到密碼保護,並使用強大的加密功能,例如 WPA2 或 WPA3。定期變更 Wi-Fi 密碼,將未經授權存取的風險降至最低。

您可以嘗試停用裝置的自動螢幕鏡像功能,如此一來,當有人嘗試進行螢幕鏡像時,您就可以收到提示並注意到。因此,可以拒絕未經授權的存取。
此外,如果您選擇透過第三方鏡像軟體進行螢幕鏡像,請確保安裝經過驗證且值得信賴的應用程式,並檢查這些服務所採用的加密方法。
6. 總結
總結來說,這篇文章分享了在 Windows、macOS、Android、iOS 和 TV 上關閉螢幕鏡像的詳細資訊,以及螢幕鏡像軟件AirDroid Cast。
您必須了解停用裝置螢幕鏡像功能的必要性,並學習提升螢幕鏡像體驗的秘訣。



發佈評論