[5 種有效方法] 教你如何將 iPad 螢幕鏡像投影到 PC
通常在辦公室裡,員工會將他們的 PowerPoint 簡報分享給經理,來展示工作成果。但用 iPad 好像不夠專業。
因此,我們需要可免費將 iPad 螢幕鏡像投影到 PC的軟體或應用程式。本文將協助你利用最佳的應用程式,輕鬆將 iPad 螢幕分享至 PC。
第一部分:什麼是 iPad 螢幕鏡像?
Apple 推出的 iPad 內建 AirPlay 螢幕鏡像功能,可讓你從 iPad 向其他裝置(例如 MacBook 或 Apple TV)串流播放照片、影片、音樂和裝置螢幕。這對於分享媒體內容、進行簡報或遠端支援非常有用。
若要在 iPad 上開啟 AirPlay 功能,只要前往「設定」>「一般」>「AirPlay 與接力」>「開啟自動 AirPlay 至電視」即可。
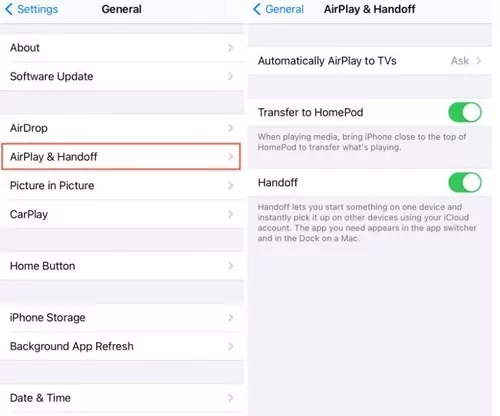
除了 AirPlay 之外,其他螢幕鏡像軟體也可將 iPad 螢幕鏡像投影到不支援 AirPlay 的裝置,例如 Windows 電腦/筆記型電腦或 Android TV。
因此,將 iPad 螢幕鏡像投影到 PC 時,不但可使用 AirPlay,還有其他替代方案。
第二部分:如何無線將 iPad 螢幕鏡像投影到 PC?
1. 透過 AirPlay 將 iPad 螢幕鏡像投影到 Mac
AirPlay 到 Mac 功能隨著 macOS Monterey 於 2021 年推出,可從 iPhone 和 iPad 將螢幕分享到 Mac。這項無線功能可在部分 Apple 裝置間進行螢幕鏡像。AirPlay 到 Mac 僅限於 Apple 生態系統,僅支援少數特定的 Apple 裝置和作業系統。
如果你想將 iPad 搭配 Apple TV 使用,AirPlay 是非常好用的工具。最近的更新可將 iPad 螢幕鏡像投影到 Mac。將 iPad AirPlay 到 Mac 是 MacOS 12 Monterey 中的全新功能,但正式版本仍在測試中,目前並不支援所有 iPad 和 Mac 型號。我們可以期待後續的更新版本。
AirPlay 可讓你將影片、音樂、照片和其他內容從 iPad 即時傳輸到 Mac。此應用程式僅限於 Apple 生態系統。
如何將 iPad 「隔空播放」 到 Mac:
- 步驟 1:從 iPad 螢幕的右上角向下滑動,開啟控制中心。
- 步驟 2:輕觸控制中心的「螢幕鏡像」圖示,從裝置清單中選擇你的 MacBook。
- 步驟 3:iPad 螢幕將鏡像投影到你的 Mac。
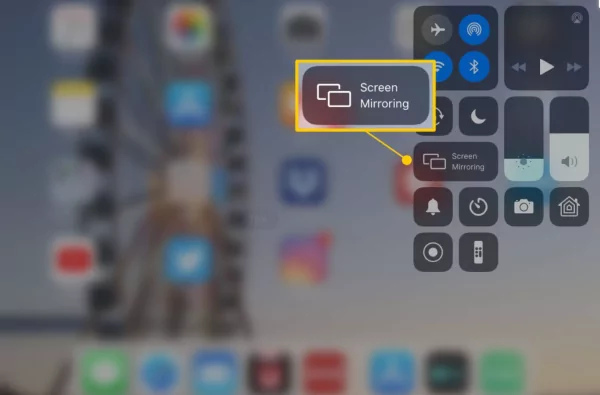
2. 使用 AirDroid Cast 將 iPad 螢幕鏡像投影到 PC(適用於 Windows 和 Mac)
有了安全可靠的 AirDroid Cast 軟體,即可免費將 iPad 螢幕鏡像投影到 PC。AirDroid Cast 可透過遠端網路(無線)、AirPlay 和 USB 傳輸線建立兩部裝置之間的連接。此外,如果電腦連接到 BLE 5.0 轉接器,你還可以在電腦上控制 iPad。
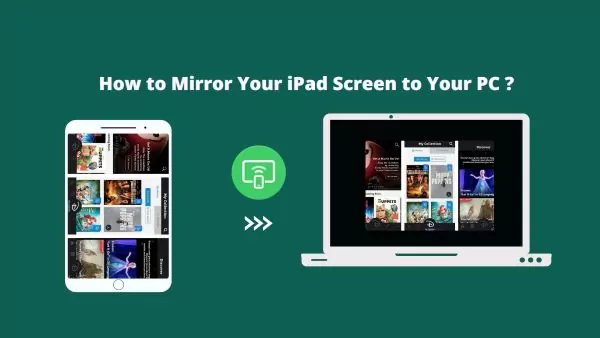
遠端將 iPad 螢幕鏡像投影到 PC
大多數人會將 iPad 放在家中或辦公室,所以有時需要遠端將 iPad 螢幕鏡像投影到 PC。在眾多工具之中,最值得一試的就是「AirDroid Cast」,擁有非常出色的功能並專注於螢幕鏡像和螢幕控制等功能。
- 步驟 1:安裝應用程式
- 首先,在要連接的兩部裝置上安裝 AirDroid Cast。請點選下方按鈕來下載,或前往 App Store 搜尋並進行安裝。
- 步驟 2:連接兩部裝置
- 在 iOS 裝置和電腦上開啟 AirDroid Cast,然後從 iOS 裝置傳送鏡像要求。
透過投影代碼投影:輸入電腦上顯示的 9 位數投影代碼,然後輕觸「開始投影」。
透過 QR 碼投影:使用 iOS 裝置掃描電腦上顯示的 QR 碼,系統將自動傳送鏡像要求。
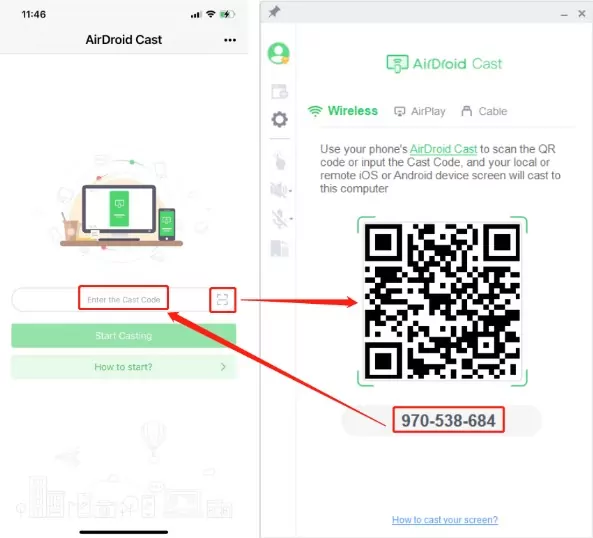
- 步驟 3:啟用兩部裝置的投影權限,然後開始螢幕鏡像。
- 請在 iOS 裝置和電腦上允許一些要求設定。完成設定後,iOS 裝置的螢幕應該會顯示在電腦上。
備註:
- 第一次使用時,你的裝置上將顯示麥克風和通知權限頁面。為了確保正常投影裝置的音訊和麥克風聲音,請允許 AirDroid Cast 取用這些權限。
透過 AirPlay 將 iPad 螢幕鏡像投影到 PC
首先,你需要下載 AirDroid Cast 並安裝在兩部裝置上。請前往 App Store 或官方網站搜尋此應用程式。
將你的 iPad 連接到與 PC 相同的 WiFi 連線環境。
從 iPad 螢幕頂端向下滑動,找到「螢幕鏡像」功能按一下。然後,選取你希望與其分享螢幕的「AirDroid Cast-XXX」。
連接成功後,你的 iOS 裝置螢幕將投影到電腦。
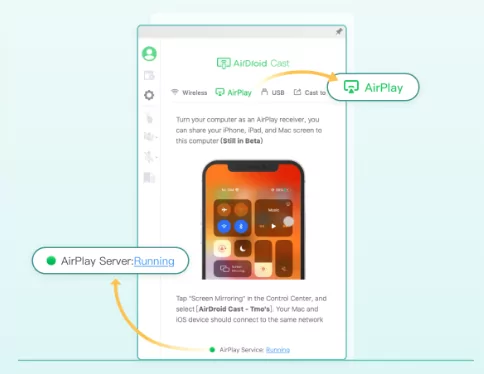
備註:
- 若要結束螢幕鏡像,只要再次找到螢幕鏡像選項並關閉即可。
此外,你也可以使用 AirDroid Cast 透過 USB將 iPad 螢幕鏡像投影到 Windows/Mac。
透過 USB 將 iPad 螢幕鏡像投影到 PC
隨著 AirDroid Cast 的發展,螢幕鏡像投影不再是一件難事。使用 USB 傳輸線連接兩部裝置後,即可將 iPad 螢幕鏡像投影到 PC 並進行控制。
- 步驟 1:完成安裝並連接裝置
- 首先,你需要在 iPad 和 PC 上安裝 AirDroid Cast 應用程式。然後,使用 USB 傳輸線連接兩部裝置來分享螢幕畫面。
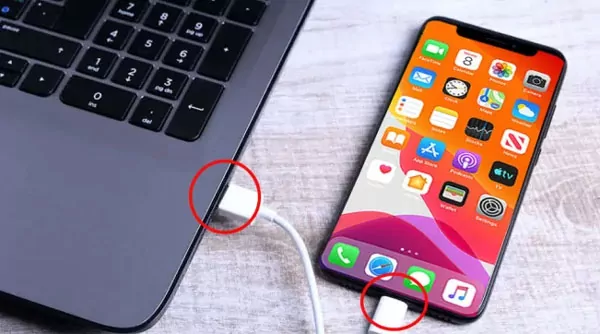
- 步驟 2:完成設定
- 接著,iPad 會顯示彈出式視窗,詢問是否「信任這台電腦」,請輕觸「信任」。之後,iPad 的螢幕將顯示在電腦上。
將 iPad 螢幕鏡像投影到 PC 的影片教學:
第三部分:如何透過 USB 將 iPad 螢幕鏡像投影到 PC?
如果你想透過 USB 將 iPad 螢幕鏡像投影到 PC,那麼 AirDroid Cast 是最理想的工具!
此外,其他可用方法如下:
3. 透過 QuickTime 將 iPad 螢幕鏡像投影到 PC
QuickTime 是由 Apple 最新開發的多功能媒體平台,可處理音訊、影片和影像格式等多種檔案。
很多人都不太知道 QuickTime 也能將 iPad 螢幕鏡像投影到 PC,而且介面非常好用。
- 步驟 1:透過傳輸線連接
- 使用 Lightning 傳輸線將 iPad 連接到電腦,然後在電腦上開啟 QuickTime。
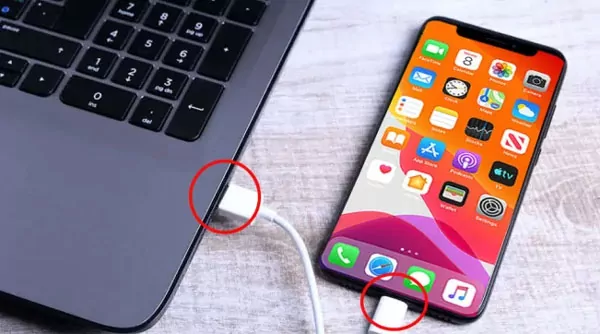
- 步驟 2:選取「新增螢幕錄製」
- 在 QuickTime 儀表板上,按一下「檔案」選項並選取「新增螢幕錄製」。
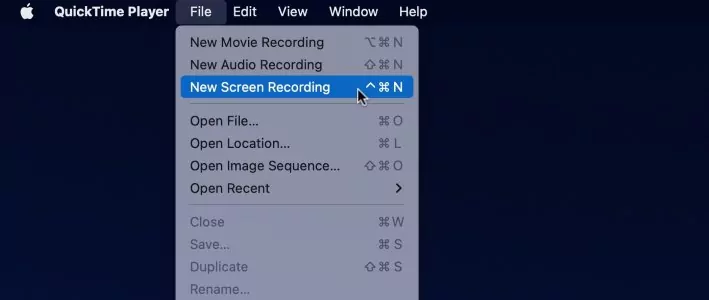
- 步驟 3:選取 iPad
- 點擊向下箭頭按鈕,從可用裝置中選擇你的 iPad。你的裝置將會完全投影到電腦,並顯示清晰的螢幕畫面。
相關限制
4. 使用 Vysor 透過 USB 將 iPad 螢幕鏡像投影到 PC(需要在 Windows PC 上安裝驅動程式)
Vysor 是另一款可將 iPad 螢幕鏡像投影到 PC 的應用程式。這是 Chrome 擴充功能,也就是你必須在電腦上安裝 Chrome 瀏覽器。此外,還需要在 Windows PC 上安裝驅動程式,才能使用這個方法。
安裝驅動程式後,即可將 iPad 連接到 PC 並進行投影。雖然不如 AirDroid Cast 方便,但一樣可將螢幕投影到你的 PC。
如何透過 Vysor 將 iPad 螢幕鏡像投影到 Windows 或 Mac
如果你想使用 Vysor 透過 USB 進行螢幕鏡像投影,請依照下方步驟進行:
- 步驟 1:將 Vysor 下載到 iOS 裝置上
- 從「Google Play 商店」或「App Store」應用程式下載 Vysor 應用程式。
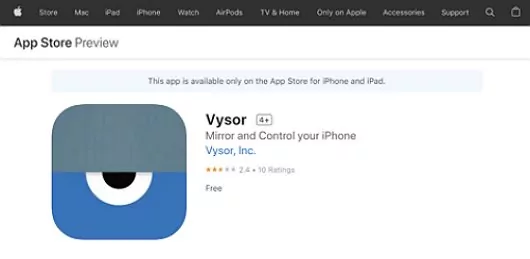
- 步驟 2:將 Vysor 下載到 PC 上
- 若要進行投影,你必須將 Vysor 應用程式下載到電腦或筆記型電腦上。Vysor 適用於所有 Mac、Chrome、Windows 和 Linux 版本。
- 步驟 3:將你的 iOS 裝置連接到 PC
- 下載完成後,你可以使用 USB 傳輸線或 Micro-USB 將 iOS 裝置連接到 PC。
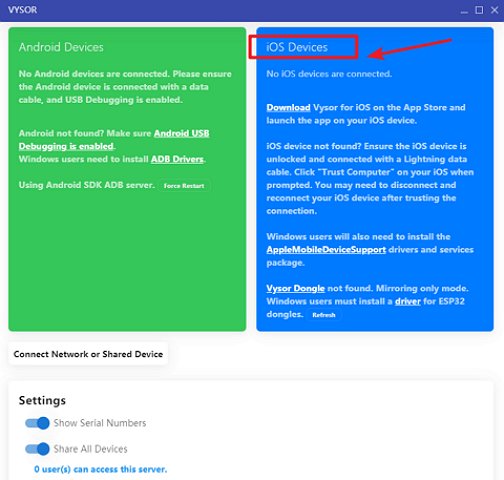
- 步驟 4:允許 Vysor 使用 USB 偵錯模式
- 啟動後,你必須在 PC 上允許 USB 偵錯模式。按一下畫面上彈出的「確定」按鈕。該應用程式將顯示你的 Android 裝置名稱。若要查看 Android 裝置,只要選取「檢視」選項即可。
使用 Vysor 的優點
- 安裝簡單。
- 連接 iOS 裝置時,你可以使用滑鼠和鍵盤。
- 支援最新版本的作業系統,包括 Linux、Mac 和 Windows。
5使用 AnyMirror 透過 USB 將 iPad 螢幕鏡像投影到 PC(需要在 PC 上安裝 iTunes)
AnyMirror 也可將 iPad 螢幕鏡像投影到 PC。請注意,你需要在電腦上安裝 iTunes 才能使用。這可能有點不方便,因為不是每個人都會使用 iTunes 或想安裝在電腦上。
但如果你願意安裝,使用 AnyMirror 投影 iPad 螢幕也是不錯的選擇。你可以使用 USB 或 WiFi 完成投影,讓你在連接方面擁有更多的靈活性。
如何使用 AnyMirror 透過 USB 將 iPad 螢幕鏡像投影到 Windows 或 Mac
以下是使用 AnyMirror 進行 USB 螢幕鏡像投影的步驟:
- 步驟 1:下載 AnyMirror
- 將此應用程式下載到你的電腦和 iPad 上。使用 USB 將 iPad 連接到電腦。你可以在「App Store」上找到這款應用程式。
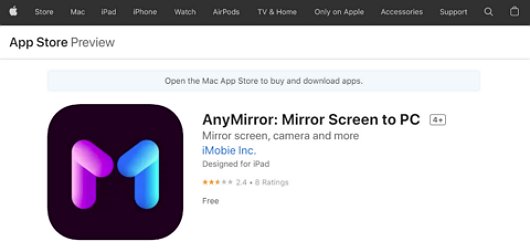
- 步驟 2:選取螢幕鏡像功能
- 開啟 AnyMirror,從顯示清單中選擇螢幕鏡像選項,然後按「確定」按鈕。
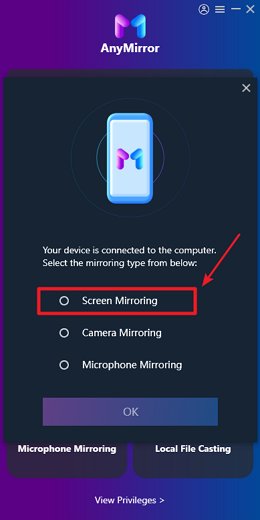
- 步驟 3:USB 連接
- 從螢幕鏡像模式功能表中選擇 USB,然後按一下「開始」按鈕並選擇「開始廣播」選項。
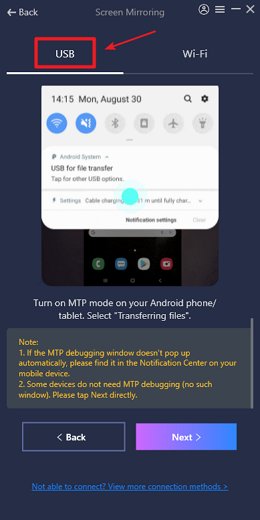
- 步驟 4:螢幕鏡像成功
- 選擇「開始廣播」後,你的 iPad 螢幕將開始投影到電腦。這表示螢幕內容將顯示在電腦螢幕上。現在,你可以像使用 iPad 一樣使用電腦。
使用 AnyMirror 的優點
- 支援 Windows 和 Mac 電腦。
- WiFi 連線可投影 iPad 螢幕。
- 不需要任何技術專業知識。
- 可順暢同步音訊並反映 iPad 顯示畫面。
- 在投影到 PC 時,可即時錄製。
第四部分:可以不透過軟體將 iPad 螢幕鏡像投影到 PC 嗎?
不,目前將 iPad 螢幕鏡像投影到 PC 時,都需要軟體協助。你必須使用某種軟體或工具才能完成投影。
你可以在網路上找到很多工具和軟體,或將應用程式下載到裝置上進行投影。部分軟體只有螢幕畫面分享功能,有一些則可控制另一部裝置螢幕。AirDroid Cast 是這項任務的最佳選擇之一,因為它具備了螢幕控制功能。
第五部分:可以透過藍牙將 iPad 螢幕鏡像投影到 PC 嗎?
很遺憾但無法,藍牙的效能不足,因此沒辦法將 iPad 螢幕鏡像投影到 PC。你也可以使用 USB 傳輸線、行動數據或 Wi-Fi。你將需要下載工具或應用程式,才能將 iPad 螢幕鏡像投影到 PC。以上介紹了兩種方法,說明如何透過 AirDroid Cast 和 QuickTime 進行 iPad 螢幕投影。
第六部分:將 iPad 螢幕鏡像投影到 PC 的原因
很多情境下,我們都需要將 iPad 螢幕鏡像投影到 PC。以下是一些常見原因:
- 用 iPad 與朋友分享回憶時。
- 與家人一起觀看下載到 iPad 的電影時。
- 進行簡報時,可能需要將 iPad 螢幕連接到 PC,在大螢幕上展示資料。
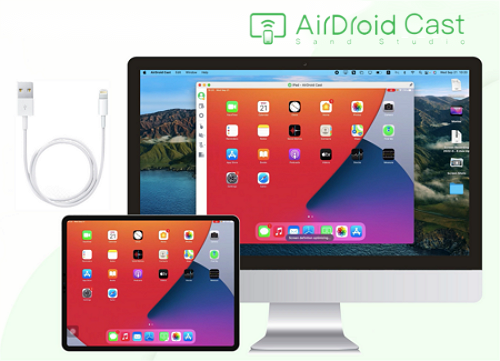
第七部分:結論
在本文中,我們討論了螢幕鏡像功能、將 iPad 螢幕鏡像投影到 PC 的不同解決方案,還有 QuickTime 和一些不容忽視的限制。透過以上討論,我們發現 AirDroid Cast是一款相當優秀的螢幕鏡像應用程式,其簡潔便利的介面,即使是不熟悉電腦的人也很容易上手。此外,還提供了多種連接行動裝置與 PC 的方法。



發佈評論