11 個行之有效的 AirPlay 延遲修復方法 [2025更新]
無論您是否在嘗試整合多部裝置,或是在工作場所串流高畫質簡報,AirPlay 的遲滯問題都會讓您非常頭痛。一個遲滯的 AirPlay 不僅會因持續緩衝而降低串流品質,也會導致工作效率降低,尤其是在企業環境中。
那麼,為什麼 AirPlay 在您的裝置上會延遲?有什麼解決方案可以解決這個問題?本文將回答這些問題及更多。讓我們開始吧。
1. AirPlay 為何會延遲?
雖然 AirPlay 是 Apple 裝置的內建功能,但這並不表示它是完美的。各種原因都可能導致 AirPlay 延遲、緩衝,甚至完全停止運作。以下是最常見的問題:
- 微弱或擁塞的 Wi-Fi 訊號可能會導致 AirPlay 緩衝;
- AirPlay 可能與您的裝置不相容;
- 低電量或省電模式可能會造成障礙;
- 來自使用相同頻段的其他裝置的干擾可能會造成訊號問題;
- 不小心關閉 Wi-Fi 等使用者錯誤會導致 AirPlay 故障;
- 背景應用程式可能會導致 AirPlay 裝置變慢。
2. 如何解決AirPlay延遲問題?
現在您已經知道 AirPlay 延遲的最常見原因,以下是如何解決 AirPlay 遲滯的 11 大經驗證解決方案。讓我們開始吧。
1. 重新啟動 Wi-Fi 路由器
AirPlay 延遲的最常見原因之一是 Wi-Fi 連線不穩定或太弱。如要讓螢幕鏡射和媒體串流正常運作,您需要穩定的網路。因此最好使用高速網際網路連線,如果您已經擁有高速網際網路連線,但仍面對 AirPlay 串流緩衝的問題,那麼您的 Wi-Fi 有可能被大量裝置擠塞。
這會消耗連線的頻寬,因而妨礙 AirPlay 無縫運作。重新啟動路由器將刷新您的網路並修復此問題。以下是操作方法:
- 第1步.找到連接至 Wi-Fi 路由器的電源線。
- 第2步.輕輕拔下路由器的電源線。
- 第3步.等待約 30 秒。
- 第4步.將電源線牢牢插回路由器。
- 第5步.讓路由器完全重新啟動,並等待所有指示燈穩定。
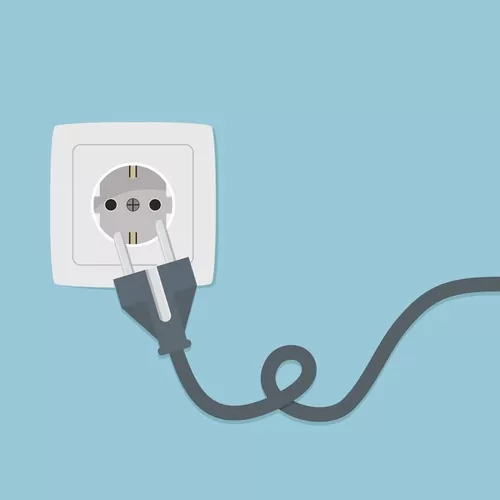
現在再次嘗試使用 AirPlay,看看是否可以解決延遲的問題。
2. 靠近一點
如果您的路由器在客廳,而您在臥室嘗試鏡射您的手機螢幕,您的 AirPlay 有可能會滯後。來源裝置和接收裝置的距離越近,訊號就會越好。
要解決這個問題,請嘗試在 Wi-Fi 路由器附近使用 AirPlay。您不需要實際將兩台裝置碰在一起,但請確定裝置之間沒有牆壁或大型障礙物。
3. 斷開VPN
VPN 的運作方式是將您的 IP 路由至不同的伺服器,這最終會消耗您連線的頻寬,並降低連線速度。
如果您在使用 AirPlay 的同時使用 VPN,您肯定會得到不夠流暢的串流品質。幸運的是,您可以在幾秒鐘內關閉 VPN 來解決這個問題。方法如下:
- 第1步.如果您正在使用 VPN 應用程式,請開啟該程式並按下「中斷連線」按鈕。
- 第2步.如果您使用的是行動版內建 VPN,請移至設定(或系統偏好設定)。
- 第3步.尋找與 VPN 或網路設定相關的部分。
- 第4步.關閉 VPN 開關,停用或中斷 VPN 連線。
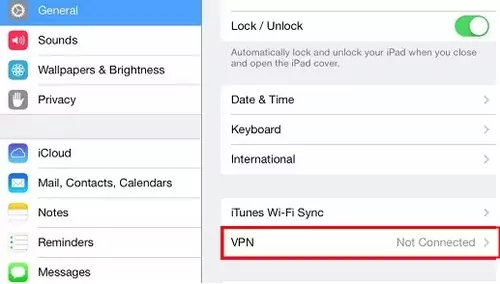
4. 嘗試另外的Wi-Fi
因此,您的路由器和 AirPlay 裝置距離很近,而且您沒有使用 VPN,但仍會出現 AirPlay 延遲的情況。在這種情況下,您的 Wi-Fi 可能需要更新,或者您可以簡單地變更您的網路服務。
當切換到較高頻寬的連線後,開啟 iOS 裝置或 macOS 裝置,然後開啟 WLAN 設定以切換連線。
5. 為 AirPlay 最佳化 Wi-Fi 流量 (僅適用於某些路由器)
Wi-Fi 路由器會為每個裝置分配固定的頻寬。不過,有些路由器允許使用者變更分配給個別裝置的頻寬。這樣,您就可以自訂 AirPlay 裝置的頻寬,以獲得更好的體驗。
如果您在 Apple 裝置上進行 AirPlay,那麼您可以增加路由器上分配給它們的頻寬。如此一來,您的 iOS 裝置就能享有更好的網際網路速度,並最終獲得順暢的 AirPlay 體驗。以下是如何優化 AirPlay 的 Wi-Fi 流量的方法:
- 第1步.開啟網頁瀏覽器,輸入路由器的 IP 位址 (通常印在路由器底部) 以存取其設定。
- 第2步.接下來,尋找稱為「服務品質」(QoS) 或「頻寬控制」的部分。
- 第3步.按一下頻寬控制下的控制設定,並啟用頻寬控制。
- 第4步.現在前往「控制設定」下的「規則清單」,按一下「新增」,然後新增您的 AirPlay 裝置,並設定其自訂頻寬。
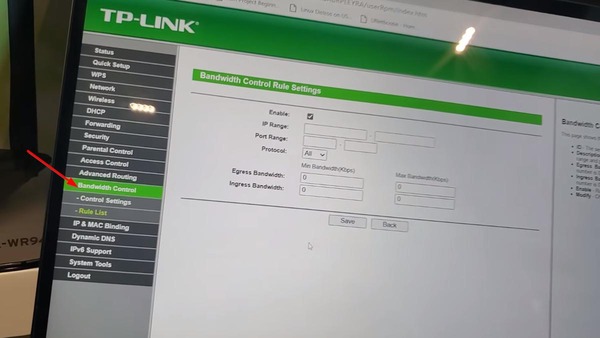
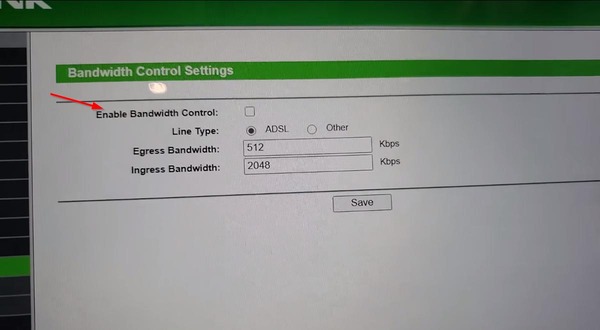
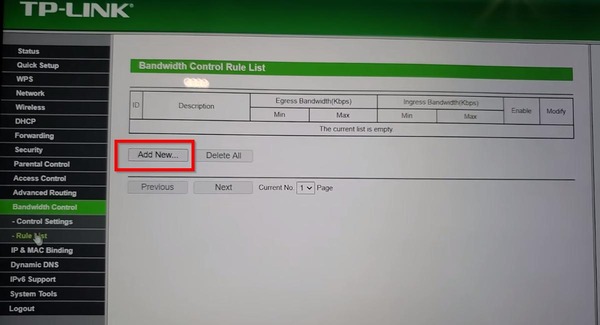
設定完成後,嘗試再次使用 AirPlay,看看效果是否更好。
6. 開啟兩台裝置上的藍牙
雖然這並非必要,但開啟藍牙可以改善 AirPlay 裝置的 Wi-Fi 訊號,最終提供更順暢的 AirPlay 體驗。如果上述選項都無法解決問題,不妨試試這個方法。
若要開啟 iPhone 上的藍牙,請移至「設定」&「藍牙」&「切換開啟」。
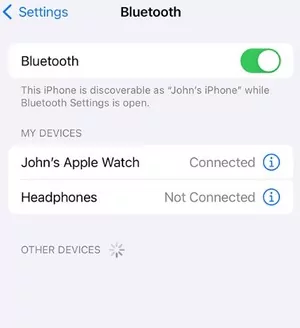
若要在 Mac 上開啟藍牙,請移至系統偏好設定(或系統設定)& 藍牙,將其開啟。
若要開啟 Apple TV 上的藍牙,請移至「設定」&「遙控器與裝置」&「藍牙」& 開啟並連接至您的 AirPlay 裝置。
7. 關閉 Mac 上的防火牆 (暫時性)
防火牆可阻止不需要的傳入和傳出連接至您的 Mac。雖然它對於您的裝置不應該被惡意軟件感染,但有時它也會阻擋 AirPlay 正在進行的連線。
這就是為什麼我們建議暫時關閉它,一旦您完成串流或螢幕鏡射,就可以將它開啟。以下是操作方法:
- 第1步.前往Mac的系統設定。
- 第2步.按一下左側列中的網路。
- 第3步.選擇「防火牆」標籤。
- 第4步.最後,切換關閉「防火牆」以暫時停用它。
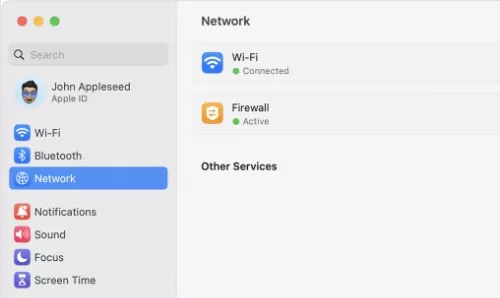
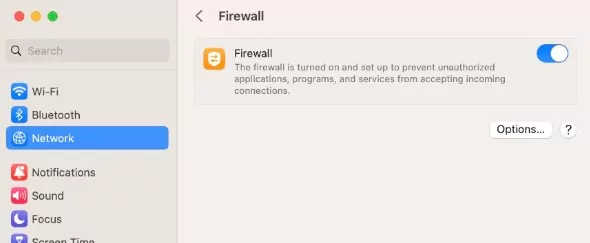
請再次使用 AirPlay,看看是否可以解決延遲的問題。
8. 對兩台裝置進行電源循環
如果上述解決方案均無效,請嘗試對您的裝置進行電源循環。有時候,惡意軟件和低風險病毒會透過第三方應用程式潛入您的裝置,並可能造成手機上不同功能的延遲。
只要重新開機,就能清除所有錯誤,並有可能停止應用程式的延遲運作。
- 第1步.如果您在使用iPhone,請同時按住電源鍵和任一音量鍵,然後拖動關機滑桿。如果您在使用Macbook,選擇 Apple 功能表,並關機。
- 第2步.等待 30 秒。這可讓裝置完全關機,並清除任何暫存記憶體。
- 第3步.接下來,開啟裝置電源,等待裝置完全開機。
- 第4步.最後,透過 AirPlay 重新連接您的裝置,看看延遲是否已修復。
9. 關閉背景應用程式
如果您有太多的背景應用程式正在執行並消耗網際網路頻寬,您的網路速度就會變慢,最後 AirPlay 也會變慢。透過 AirPlay 分享媒體或螢幕鏡射內容時,最好關閉背景應用程式。
For iPhone:
- 第1步.在 iPhone 上,點兩下主畫面按鈕或從螢幕底部向上滑動,即可出現應用程式切換器。
- 第2步.向上滑動每個應用程式預覽,關閉任何可能消耗高頻寬的背景應用程式。
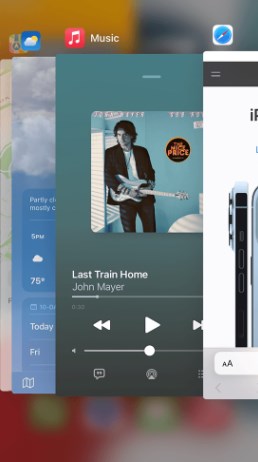
對於Mac用家:
- 第1步.按 Command + Tab 開啟應用程式切換器。
- 第2步.找到要關閉的應用程式。
- 第3步.按 Command + Q 鍵以退出應用程式。
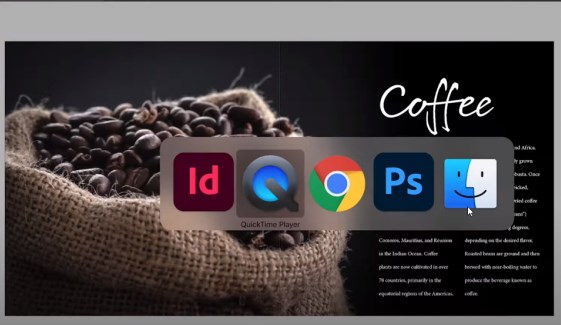
10. 清除應用程式快取(適用於支援 AirPlay 的應用程式)
有一些與 AirPlay 相容的應用程式,例如 Apple Photos、Apple Music、Apple TV 和 YouTube。這些應用程式可讓您將內容從一台裝置 AirPlay 到另一台裝置。
但隨著時間的推移,這些快取記憶體不斷累積,對應用程式的總儲存空間造成損害,當您下次使用螢幕鏡射或透過支援 AirPlay 的應用程式進行串流時,就會出現延遲的情況。
您可以按照以下步驟清除 iOS 上的應用程式快取:
- 第1步.在您的 Apple 裝置上,移至「設定」應用程式。
- 第2步.找出並點選一般部分。
- 第3步.選擇「iPhone 儲存空間」或「iPad 儲存空間」。
- 第4步.向下捲動並找出啟用 AirPlay 的應用程式,例如YouTube。
- 第5步.視應用程式而定,您可能可以選擇「卸載應用程式」(保留應用程式資料但釋放儲存空間)或「刪除應用程式」(移除應用程式及其所有資料)。選擇前者,它會清除快取記憶體。
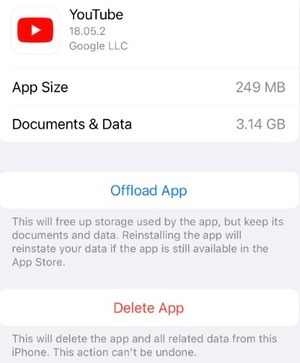
您可按照以下步驟清除 macOS 上的應用程式快取:
- 第1步.開啟 Finder 並選擇前往 & 前往文件夾。
- 第2步.輸入"~/圖書館/緩存" 然後輸入 "進入"。
- 第3步.進入每個應用程式資料夾,刪除檔案。
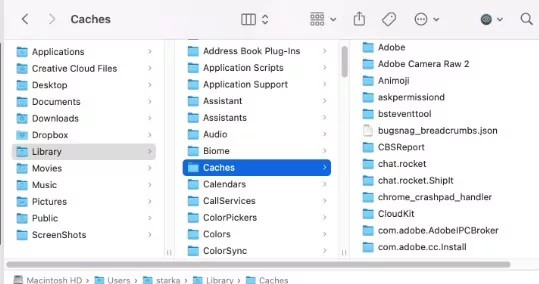
清除快取之後,使用 AirPlay 看看是否有延遲的問題。
11. 升級兩台裝置上的軟件
到這一步,您的 AirPlay 應該可以再次順暢運行。但如果仍然遲緩,那麼很可能是您的作業系統過時。您可嘗試將兩部裝置更新至最新的作業系統,以解決這個問題。
在 iPhone 上,移至設定&一般&軟件更新。
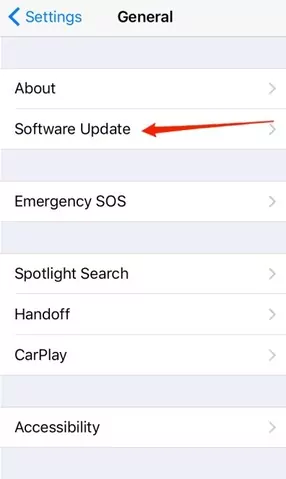
在 Mac 上,選擇 Apple 功能表 & 系統設定 & 一般 & 軟件更新。
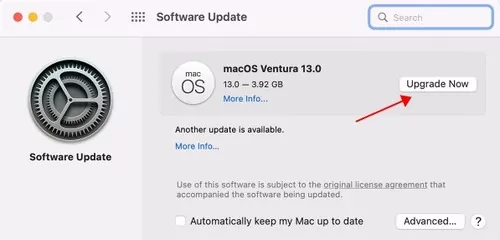
在 Apple TV 上,移至設定 & 系統 & 軟件更新 & 更新軟件,以安裝可用的更新。
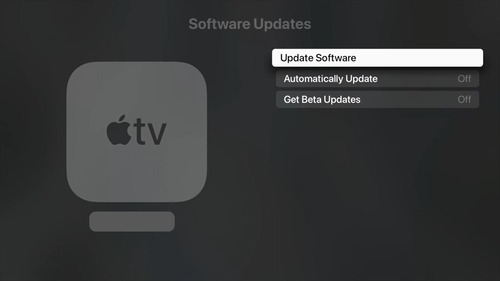
3. AirPlay 延遲的最佳替代方案 - AirDroid Cast
如果您已經嘗試了所有方法,但仍然無法讓 AirPlay 更快,那麼請選擇替代方案,例如AirDroid Cast。 它是多合一的螢幕鏡射工具,不僅適用於 MacBook 和 iOS 裝置,也適用於 Android 裝置、Windows PC 和智能電視。
您甚至可以從電腦控制您的行動電話,並且無縫地傳送音訊。

如何透過 AirDroid Cast 將 iPhone 鏡射至 Mac:
您可以按照以下步驟清除 macOS 上的應用程式快取:
- 第1步.在 iPhone 和 MacBook 上下載 AirDroid Cast。然後啟動應用程式。
- 第2步.在 MacBook 上,您會看到 3 種連線方式,您可以選擇其中一種方式:
- 無線: 使用 iPhone 上的應用程式掃描 QR 代碼,或在 iPhone 上輸入 9 位數的代碼,然後點選「開始投影」。

- AirPlay: 開啟控制中心並點選 iPhone 上的「螢幕鏡射」以連線。

- USB: 使用 USB 傳輸線連接 iPhone 和 MacBook。

- 第3步.按照螢幕上的指示完成連接。
- 第4步.然後您可以將 iPhone 螢幕鏡射至電腦。
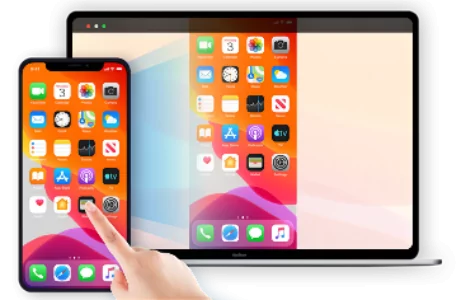
4. 3 減少延遲的 3 個技巧
如果您希望在整個過程中獲得無縫的 AirPlay 體驗,那麼請務必遵循以下提示。
減少網路擁塞
當使用 AirPlay 時,請減少連線至您網路的裝置數量,以享有更佳的頻寬流向 AirPlay 裝置。
重設 AirPlay 設定
重置 AirPlay 設定可移除任何可能已進入系統的臨時錯誤。以下是在 iOS、Mac 和 Apple TV 上重設 AirPlay 的步驟。
On iOS:
- 第1步.開啟 iOS 裝置上的控制中心。點選「螢幕鏡射」或「AirPlay」圖示 (它看起來像電視,下方有一個三角形)
- 第2步.您會看到可用的 AirPlay 裝置清單。點選要中斷連線的裝置。
- 第3步.點選「停止鏡射」或「中斷連線」以移除裝置。
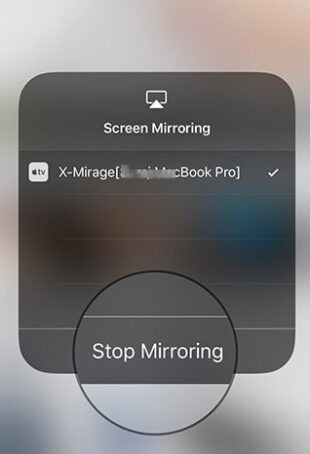
在Mac上:
- 第1步.移至設定&系統偏好設定&共用。
- 第2步.點選「AirPlay 接收器」。
- 第3步.取消「AirPlay 接收器」的勾選以將其關閉。
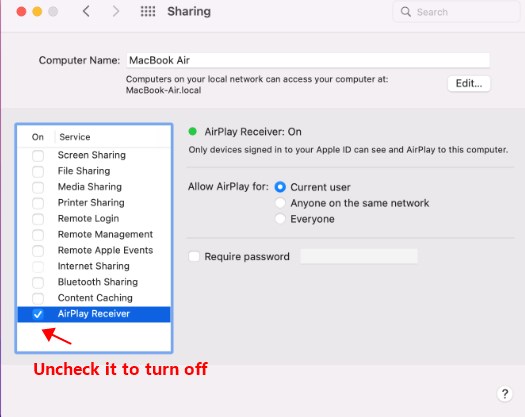
On Apple TV:
- 第1步.前往設定 & AirPlay 與 HomeKit。
- 第2步.按「AirPlay」以將其關閉。
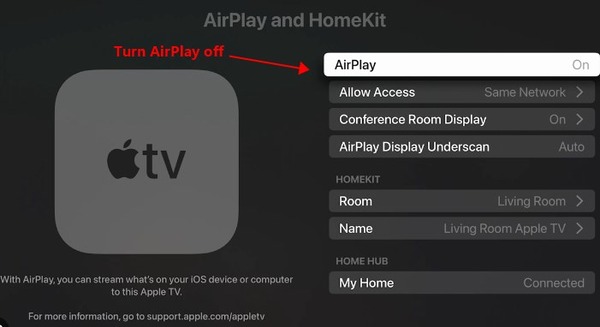
使用有線連接
如果可行的話,在透過 AirPlay 串流時,請嘗試使用乙太網路線。這將提供最高的速度和頻寬,而不會有任何阻礙。
5. 總結
延遲的 AirPlay 體驗可能令人沮喪,但現在不會了。在本文中,我們列出了解決此問題的最佳方案。嘗試每個解決方案,看看哪個最適合您。
此外,如果您想試試 AirPlay 的替代方案,那就選 AirDroid Cast。它可為 iOS、Android、Windows 和 Mac 裝置提供無縫串流體驗(以及更多)!
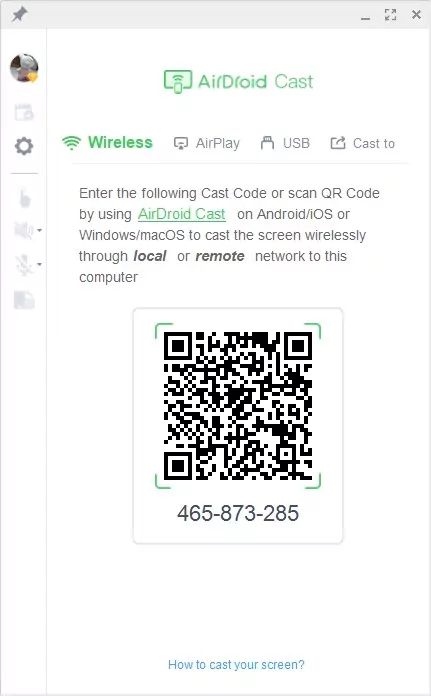
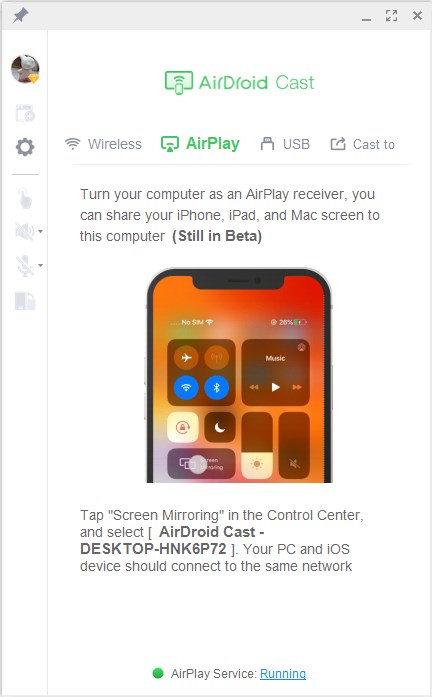
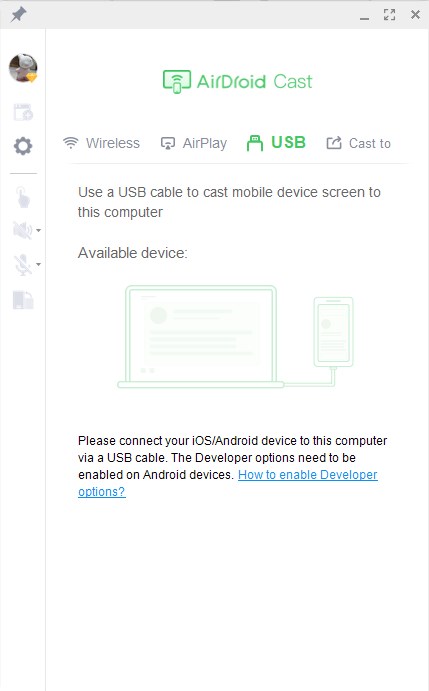



發佈評論