如何在 iPad 上鏡像投影和控制 PC [2024 年更新版]
大多數員工都不喜歡朝九晚五的辦公室生活。但如果我跟你分享,有種方法可一邊跟同事閒逛、喝咖啡,一邊一鍵存取你的電腦呢?本文將介紹如何將 PC 螢幕鏡像投影到 iPad。除了簡單的操作指南之外,還有在 iPad 上控制 PC 的方法。

第一部分:可以將我的 PC 螢幕鏡像投影到 iPad 嗎?
沒錯,你可以將 PC 螢幕鏡像投影到 iPad。但是,這不只是開啟 AirPlay 功能就好。因為 Apple 沒有任何內建功能可將自家產品與其它公司產品流暢連接,我們需要一系列方法才能將 PC 螢幕鏡像投影到 iPad。
如需熱門的有效方法,建議使用第三方軟體或 Microsoft 遠端桌面。這兩種方法的詳細說明如下。
第二部分:如何將 Windows PC 螢幕鏡像投影到 iPad?
從 Windows PC 到 iPad 的鏡像投影流程可能不如 Mac 到 iPad 流暢,但只要依照以下步驟進行,即可在幾分鐘內完成投影。馬上開始操作吧。
1. 透過 Microsoft 遠端桌面
Microsoft 遠端桌面是一款 Windows 應用程式,可遠端將你的 PC 與其他裝置(例如 iPad)連接。因此,你需要在 Windows 上啟用遠端桌面設定,再將 Microsoft 遠端桌面用戶端服務下載到 iPad。逐步指南如下:
- 步驟 1:在 PC 上,按下 Windows 鍵或點選開始按鈕。輸入「遠端桌面設定」並開啟。
- 步驟 2:開啟「啟用遠端桌面」選項。
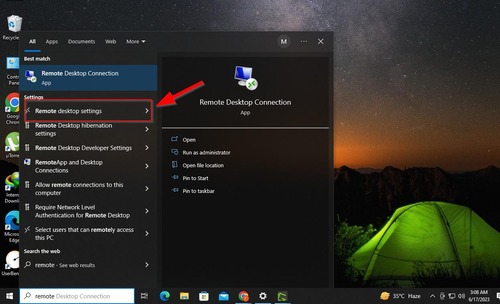
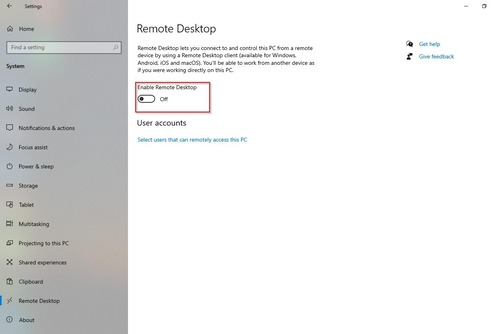
現在,PC 設定完成了。接下來,你需要在 iPad 上安裝遠端用戶端服務。操作方法如下:
- 步驟 1:在 iPad 上前往 App Store,搜尋「遠端桌面」行動應用程式並安裝。
- 步驟 2:啟動 Microsoft 遠端桌面行動應用程式,然後點擊右上角的「+」按鈕。
- 步驟 3:系統將開啟「新增 PC」的對話方塊。
- 步驟 4:在下一頁輸入你的 PC 名稱。
- 步驟 5:選擇「使用者帳戶」,然後按一下「新增使用者帳戶」。系統將提示你以 PC 的使用者名稱和密碼登入。
- 步驟 6:重新檢查所有詳細資料,然後輕觸「儲存」。
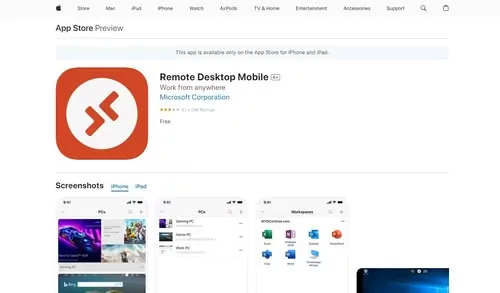
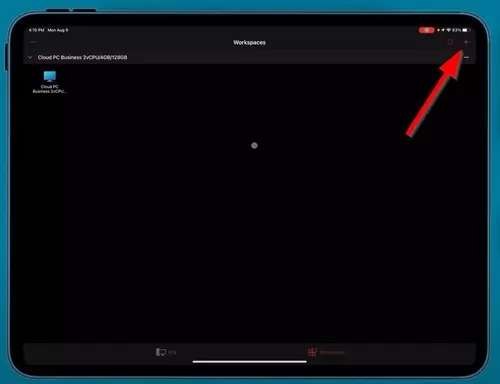
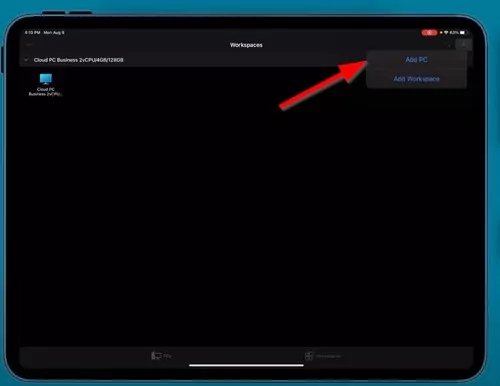
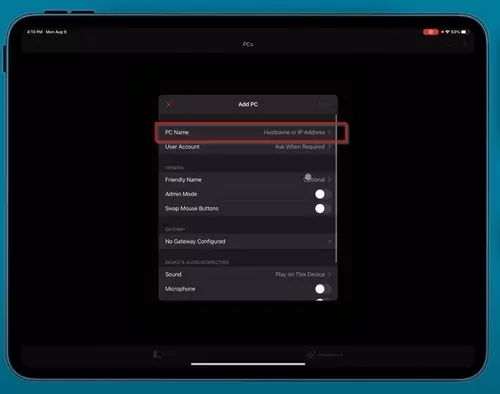
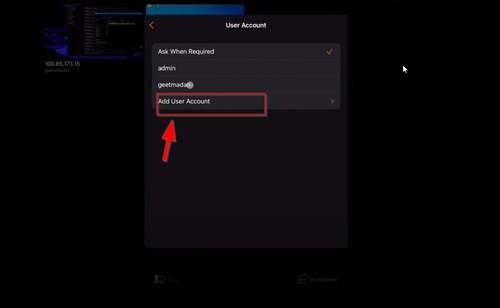
這樣就設定完畢了。現在,你的 PC 已經遠端連接至 iPad。
2. 透過 AirDroid Cast
AirDroid Cast 是一款跨平台螢幕分享應用程式,可無線將 PC 螢幕鏡像投影到 iPad,讓你享有流暢的投影服務。有了 AirPlay 功能,AirDroid Cast 可從Windows PC 投影到任一種 Apple 裝置。
此外,你可以透過雙向音訊支援,將 Windows PC 音訊投影到 iPad。最棒的是,整個流程只需要幾秒鐘的時間。
使用 AirDroid Cast 時,你可以享有安全且無限制的螢幕分享體驗。那麼,如何使用 AirDroid Cast 將 PC 螢幕鏡像投影到 iPad 呢?快速步驟如下:
- 步驟 1:下載 AirDroid Cast 並安裝在 iPad 和電腦上,然後在這兩部裝置上啟動。
- 步驟 2:在 iPad 上,輕觸「接收螢幕投影」。
- 步驟 3:在 PC 上,按一下「投射至」,然後輸入 iPad 上顯示的 9 位數代碼。
- 步驟 4:接受提示來允許連接。
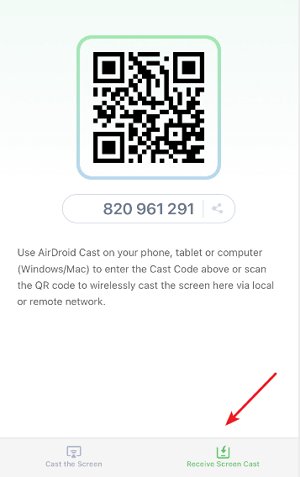

連接後,即會將你的 PC 螢幕鏡像投影到 iPad。這款工具還可以將 iPad 螢幕鏡像投影到 PC。
第三部分:如何將 Mac 螢幕鏡像投影到 iPad?
如果你想遠端將 Mac 螢幕鏡像投影到 iPad,或者 Mac 和 iPad 上的 Apple ID 不相同,AirDroid Cast 就是最理想的選擇。
你可以將 Mac 螢幕鏡像投影到 iPad,或者使用「並行」功能將 iPad 當作固定螢幕。「並行」功能可作為第二個橫向顯示器。有了這項功能,僅需幾分鐘即可在 iPad 上播放影片,並在 Mac 的 Retina 顯示器上觀看。
此外,「並行」功能還可讓你在多個 MacBook 應用程式中使用 Apple Pencil。為提升順暢度,請依照系統要求進行,並確保已連接藍牙和 WiFi。
「並行」功能的系統要求
若要使用「並行」功能,你需要擁有以下裝置之一:
| iPad Air | 第三代 | MacBook Pro | 2018 年或之後發佈的裝置 |
|---|---|---|---|
| iPad Pro | 第二代 | Mac Pro | 2019 年或之後發佈的裝置 |
| iPad(第 6 代) | 第六代 | iMac | 2019 年或之後發佈的裝置 |
| iPad mini | 第五代 | MacBook Air | 2018 年或之後發佈的裝置 |
| Mac mini | 2020 年或之後發佈的裝置 | ||
| MacBook | 2018 年或之後發佈的裝置 | ||
| Mac Studio | 2022 年或之後發佈的裝置 |
擁有任兩部裝置嗎?馬上來看看如何使用「並行」功能連接 iPad 和 Mac。
- 步驟 1:使用 USB Type C 傳輸線連接 iPad 和 Mac。
- 步驟 2:按一下 MacBook 選單列中的螢幕鏡像選項,然後選擇 iPad 來啟動「並行」功能。
- 步驟 3:現在,你的 iPad 將與 Mac 連接。

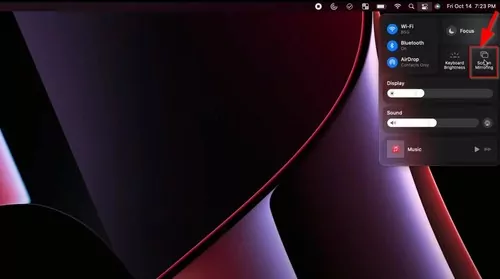
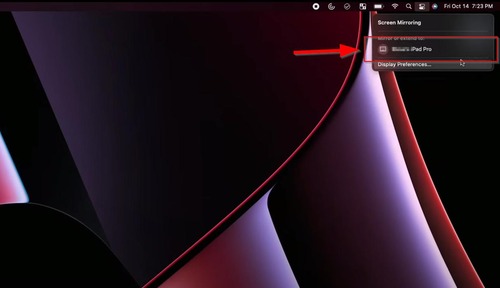
現在,你可以享受額外的空間,用於影片編輯、會議和行銷活動。
第四部分:如何從 Windows/Mac 控制 iPad?
所以,系統已經將 iPad 螢幕鏡像投影到 Windows PC 或 MacBook。但是,如何使用呢?可以使用鍵盤和滑鼠操作鏡像螢幕嗎?有了 AirDroid Cast,即可輕鬆使用輸入裝置,來控制 iPad 在 Windows PC 或 MacBook 上的鏡像螢幕。
AirDroid Cast 控制功能簡化了 iPad 和 PC 之間的連接,可讓你使用鍵盤和滑鼠來操作分享螢幕的 iPad。若要啟用這些功能,建議用藍牙連接兩部裝置。此外,你至少必須準備 MacOS 10.2 和 Windows 10 1803 的系統。
透過 AirDroid Cast 在 PC 上控制 iPad 的步驟如下:
- 步驟 1:點選下方按鈕下載 AirDroid Cast,然後安裝在 PC 和 iPad 上。
- 步驟 2:在你的裝置上啟動應用程式。然後,在 PC 上選擇其中一種連接方式:無線、AirPlay 或 USB。
- 步驟 3:在 iPad 上掃描 QR 碼開始投影,或開啟控制中心啟動 AirPlay,或連接 USB 傳輸線開始連接。
- 步驟 4:依照螢幕上的說明操作,即會將 iPad 螢幕鏡像投影到 PC 螢幕。
- 步驟 5:在 PC 的左側選單中按一下「開啟控制」按鈕,即可使用遠端鍵盤來控制 iPad。
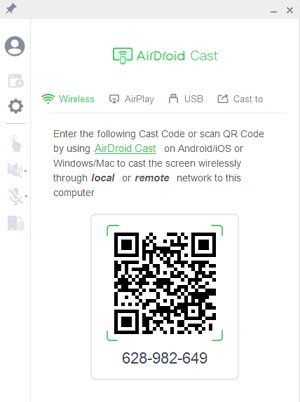
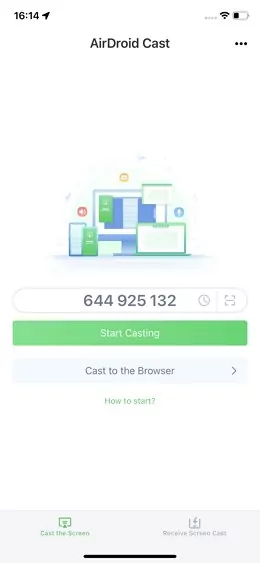
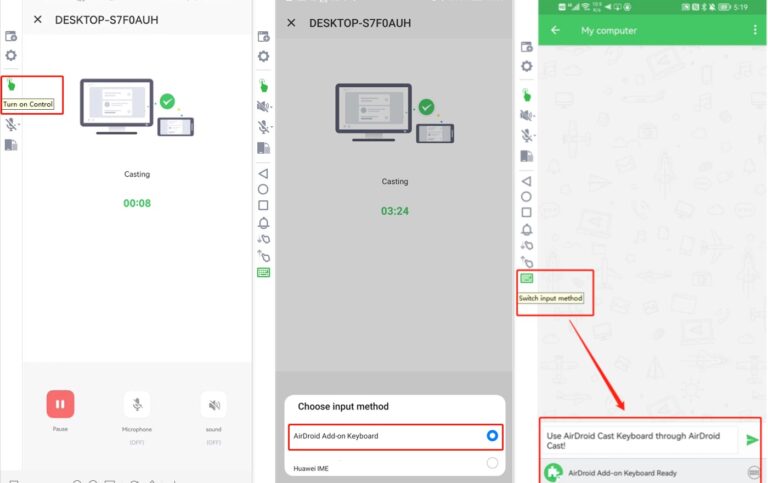
使用此功能時,你可以更精準高效地撰寫長篇社群媒體貼文、回覆留言和撰寫電子郵件。
第五部分:如何從 iPad 控制 Windows/Mac?
正如從 PC 控制 iPad 一樣,你也可以從 iPad 控制 Windows。因此,請在 iPad 上安裝「Chrome 遠端桌面」,然後將電腦連接至 iPad。操作步驟如下:
- 步驟 1:在 Windows PC 上,前往「Chrome 線上應用程式商店」,然後安裝「Chrome 遠端桌面」。
- 步驟 2:安裝後,重新整理網頁並開啟遠端存取。
- 步驟 3:接下來,系統會要求你選擇電腦名稱。
- 步驟 4:然後,選擇唯一的 PIN 碼並記住它,連接 iPad 時會用到。
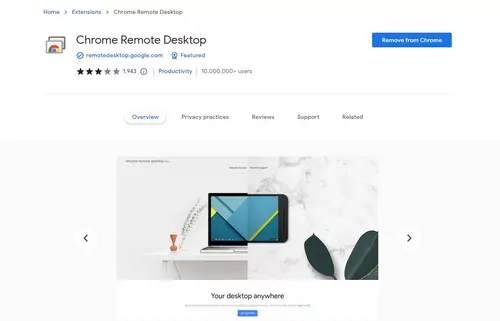
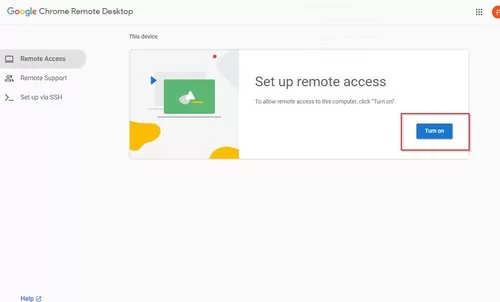
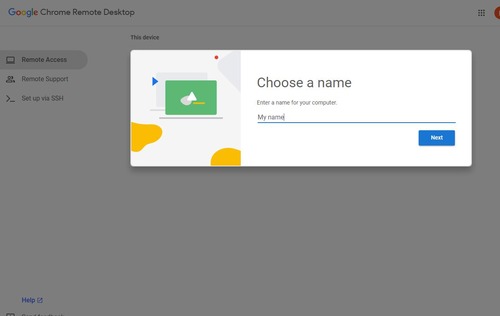
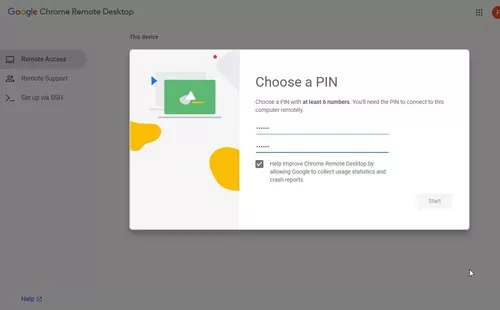
現在,Windows PC 上的 Chrome 遠端桌面設定完畢。接下來,依照下方說明將 iPad 與其連接:
- 步驟 1:前往 iPad 上的 App Store,然後安裝「Chrome 遠端桌面」應用程式。
- 步驟 2:啟動並登入。
- 步驟 3:從電腦清單中選擇你的電腦,然後輸入 PIN 碼。
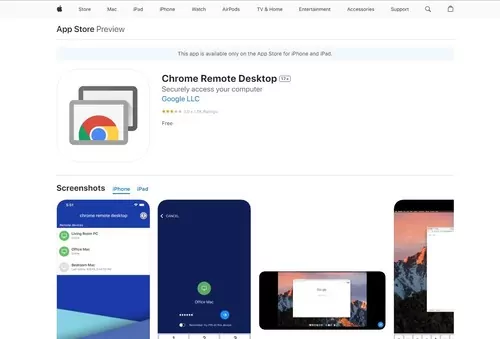
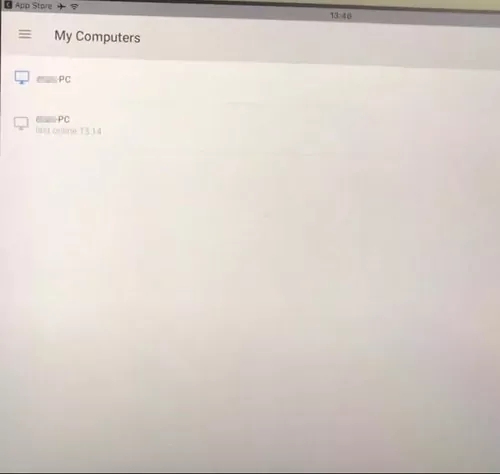
完成後,iPad 將遠端連接至 Windows,讓你從 iPad 迅速控制 Windows。
摘要
將 PC 螢幕鏡像投影到 iPad 可能聽起來有點複雜,但依照上述步驟進行,即可在幾分鐘內完成。遠端桌面功能有助你建立離線連接,以投影 PC 螢幕。
AirDroid 提供了一系列功能,包括流暢的螢幕投影、迅速的 iPad 控制功能和無限制的螢幕分享時間,是領先業界的選擇。



發佈評論