[更新至2025] 如何將 iPad 螢幕鏡像到 Mac/MacBook?
可以將 iPad 螢幕鏡像到 Mac 嗎?當然可以。
有很多方法可以將 iPad 螢幕鏡像到 Mac,但我們將描述最有效和高效的方法。

方法 1. 透過 AirPlay 將 iPad 鏡像到 Mac
AirPlay 是一種無線通信技術,允許您將 iOS 設備的多媒體內容分享至 Apple TV。自從 2018 年推出 AirPlay 2 之後,它可以將 iOS 螢幕鏡像到其他 Apple 設備。
使用 AirPlay 從 iPad 到 Mac 的設備要求
要在 iPad 和 Mac 上使用 AirPlay 服務,請確保兩個設備符合以下要求:
iPad
- iPad Pro(第二代)
- iPad Air(第三代)
- iPad(第六代)
- iPad mini(第五代)或更新型號
Mac
- MacBook Pro(2018年及以後)
- MacBook Air(2018年及以後)
- iMac(2019年及以後)
- iMac Pro(2017年)
- Mac mini(2020年及以後)
- Mac Pro(2019年)
如何從 iPad 使用 AirPlay 到 Mac
AirPlay 是將 iPad 螢幕無線鏡像到 Mac 設備的官方方法,並且在您的設備中預設啟用。現在,您可以按照以下步驟透過 AirPlay 將整個 iPad 螢幕串流到 Mac:
- 步驟 1.確保您的 iPad 和 Mac 設備連接到相同的 Wi-Fi。
- 步驟 2.從 iPad 螢幕的右上角向下滑動以打開控制中心。
- 步驟 3.點擊“螢幕鏡像”,圖示看起來像兩個矩形框。
- 步驟 4.您將看到一個螢幕鏡像的設備列表,點擊您的 Mac 設備以開始鏡像。
- 步驟 5.如果您的 Mac 螢幕上彈出 AirPlay 代碼,請在 iPad 上輸入該代碼。
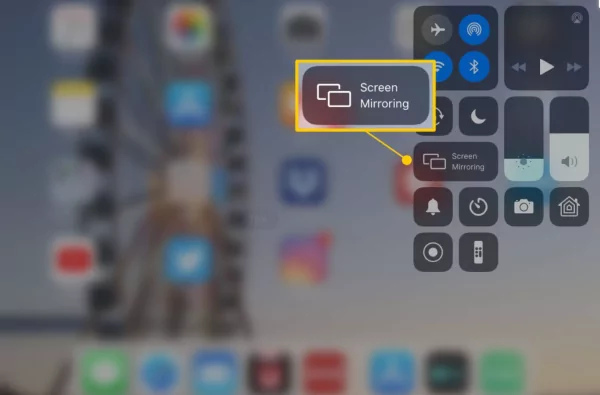
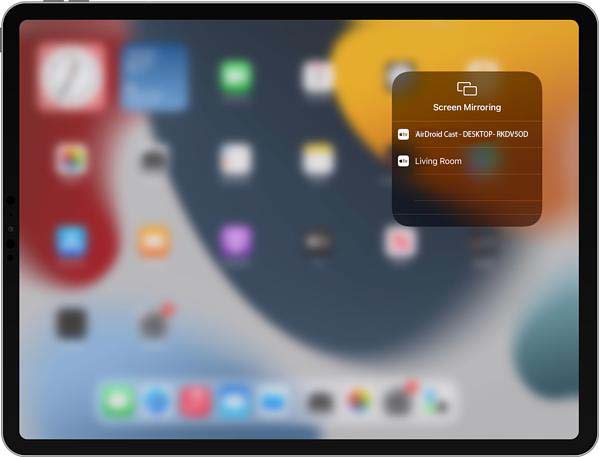
就是這樣。您可以輕鬆無縫地將 iPad 螢幕鏡像到 Mac。
如何將照片/影片從 iPad AirPlay 到 Mac
有時您可能不想將整個 iPad 螢幕鏡像到 Mac,而是想將照片或影片從 iPad 鏡像到 Mac。在這種情況下,您可以按照以下步驟操作:
- 步驟 1.確保您的 iPad 和 Mac 連接到相同的 Wi-Fi。
- 步驟 2.打開您想分享的照片或影片,應位於 Apple Photos 應用程式或 Apple TV 應用程式中。
- 步驟 3.找到照片/影片的分享選項,然後選擇 AirPlay 選項(或 AirPlay 圖示)。
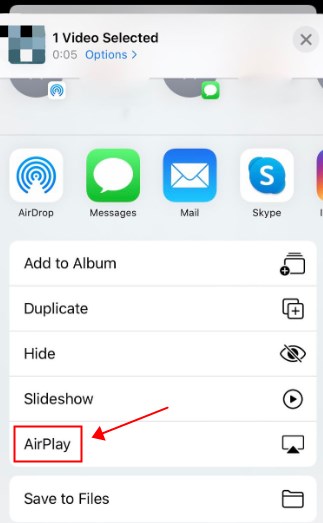
然後,您可以將照片或影片從 iPad AirPlay 到 Mac。
如何將音訊從 iPad AirPlay 到 Mac
除了將照片和影片鏡像到 Mac,您還可以使用 AirPlay 服務將音訊從 iPad 串流到 Mac。
確保兩個設備連接到相同的 Wi-Fi。
- 步驟 1.在您的 iPad 上,啟動 Apple Music、Podcast 或其他音訊播放應用程式。
- 步驟 2.播放您想分享的音訊,然後點擊 AirPlay 圖示。
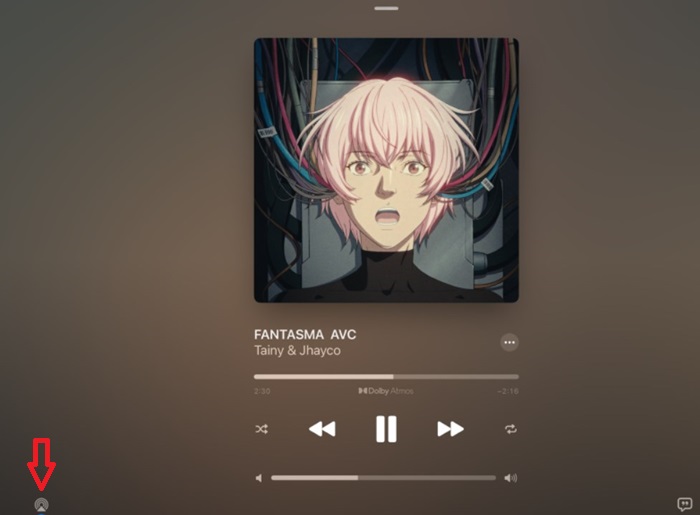
方法 2. 使用 QuickTime Player 將 iPad 鏡像到 Mac(需要 USB 線)
要將 iPad 螢幕鏡像到 Mac,請嘗試於 2009 年推出的 Mac 的 QuickTime Player;它是一款易於使用且免費的開源媒體播放器,是 macOS 的預設媒體播放器。您可以使用 QuickTime Player 將 iPad 螢幕鏡像到 Mac。透過 USB 將 iPad 螢幕鏡像到 Mac 不需要額外的軟體。
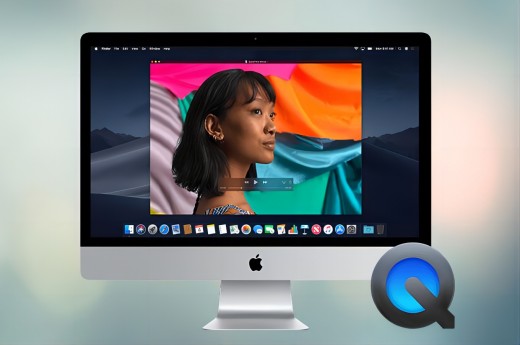
- 步驟 1.使用 Lightning-to-USB 線將您的 iPad 連接到 Mac。
- 步驟 2.在您的 Mac 上打開 QuickTime Player 應用程式。
- 步驟 3.從選單欄中的“檔案”選擇“新螢幕錄製”選項。
- 步驟 4.從設備列表中選擇 iPad 設備。
- 步驟 5.然後點擊錄製按鈕,您的 iPad 螢幕將鏡像到 Mac 螢幕。
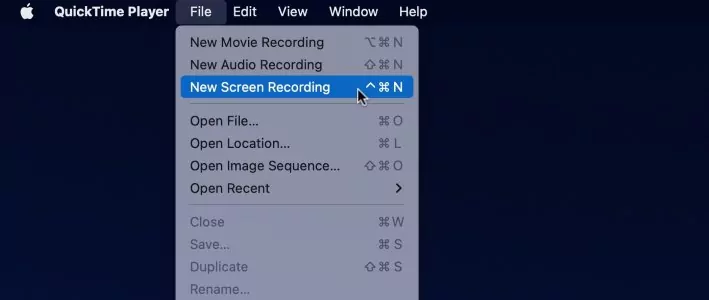
方法 3. 使用第三方應用程式將 iPad 螢幕鏡像到 Mac
另一種將 iPad 螢幕分享至 Mac 的方法是使用第三方螢幕鏡像工具,例如 AirDroid Cast。這是一款無縫的鏡像工具,適用於 iOS、macOS、Android、Windows 和 Web。
AirDroid Cast 主要功能
- 您可以透過無線、AirPlay 和 USB 鏡像螢幕。
- 您可以在相同或不同的 Wi-Fi 中鏡像螢幕。
- 您可以同時分享多達 5 個行動設備螢幕到您的 PC 或 Mac。
- 您可以從 Mac 遠端控制您的 iPad。
現在按照以下步驟將 iPad 螢幕鏡像到 Mac:
- 步驟 1.透過點擊下方按鈕在您的 iPad 和 Mac 上下載並安裝 AirDroid Cast。
- 步驟 2.您可以使用以下三種方法之一將 iPad 連接到 Mac:
- 無線:您可以掃描 QR 碼或在 iPad 上輸入 Cast Code。
- AirPlay:打開控制中心 > 螢幕鏡像,然後從列表中選擇 Mac 設備名稱。
- USB:您可以使用 Lightning-to-USB 線將 iPad 和 Mac 連接。
- 步驟 3.按照螢幕上的指示完成設置。
- 步驟 4.然後您的 iPad 螢幕將投射到 Mac 上。
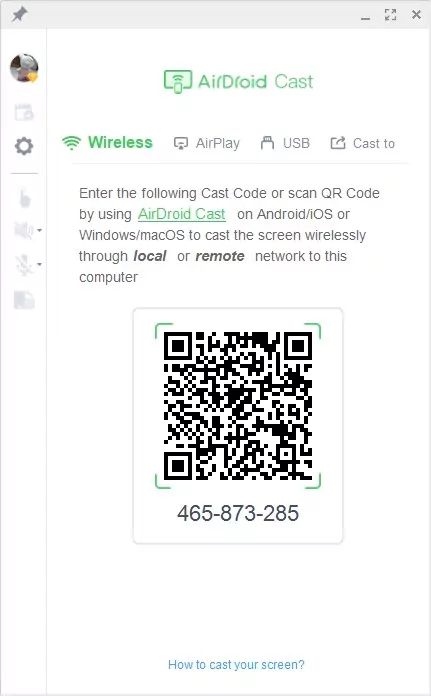
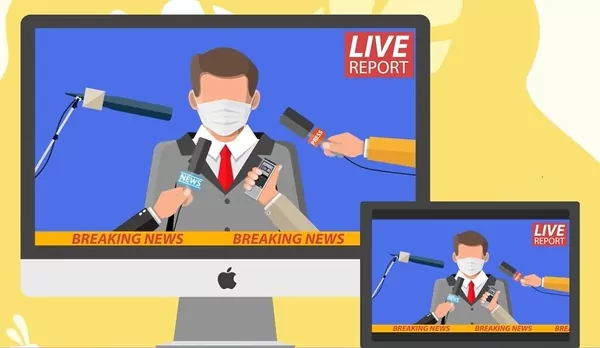
最終結論
關於將 iPad 螢幕鏡像到 Mac的文章結論,描述了 iOS 設備從 iPad 到 Mac 或從 Mac 到 iPad 螢幕鏡像的相容性功能。
您可以使用 AirPlay 服務、QuickTime Player 或第三方鏡像應用程式,如 AirDroid Cast。



發佈評論