如何在沒有 Wi-Fi 的情況下將 iPhone 鏡像到 Mac【4 種方法】
將 iPhone 畫面鏡像到 MacBook 有多種方法,其中最常見的是使用 AirPlay 或特定的第三方投屏應用程式。不過,當 WiFi 無法使用時該怎麼辦?如果你還不確定 如何在沒有 WiFi 的情況下將 iPhone 畫面鏡像到 MacBook,本篇文章將為你介紹幾種可行的方法。
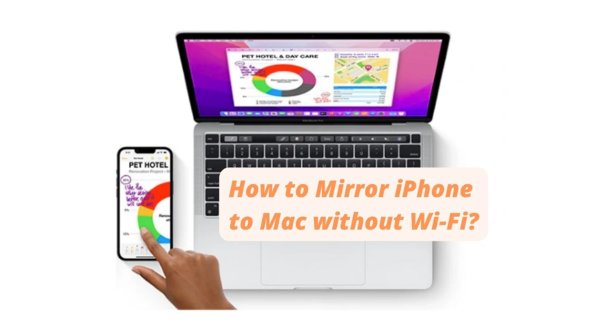
- 1 : 沒有 WiFi 時,能用 AirPlay 將 iPhone 鏡像到 MacBook 嗎?
- 2 : 4 種無需 WiFi 的 iPhone 鏡像 Mac 方法?

- 3 : 無需 WiFi,哪種方式最適合將 iPhone 鏡像到 Mac?
- 4 : 什麼情況下需要在沒有 WiFi 的狀況下將 iPhone 鏡像到 Mac?
- 5 : 如何在沒有 WiFi 的情況下,透過 AirPlay 將 iPhone/iPad 畫面投放到 Windows PC?
- 6 : 如何在沒有 WiFi 的情況下,透過 AirPlay 將 iPhone/iPad 投放到智慧電視?
- 7 : AirPlay 使用 WiFi 和無 WiFi 有什麼差別?
- 8 : AirPlay 無法使用?該怎麼修復?
- 9 : 你可能想了解的 AirPlay 資訊
- 10 : 相關內容:如何將 iPhone 的 WiFi 分享給 MacBook?
沒有 WiFi 時,能用 AirPlay 將 iPhone 鏡像到 MacBook 嗎?
沒有 WiFi 也能使用 AirPlay 嗎?當然可以,你可以透過「點對點 AirPlay(Peer-to-Peer AirPlay)」或使用 USB 進行螢幕鏡像。
在談論 AirPlay 或螢幕鏡像時,WiFi 或網路連線通常是關鍵,特別是當你要串流影片或瀏覽網頁時。然而,在某些情況下,例如將照片或簡報投放到另一個裝置,並不一定需要網際網路連線。
那麼,AirPlay 一定需要 WiFi 嗎?其實,AirPlay 可以在有 WiFi 或無 WiFi 的情況下運作。「點對點 AirPlay」不需要連接 WiFi 路由器,而是透過藍牙與 WiFi Direct 建立直接連線,讓你即使在沒有網路的環境下,依然可以將 iPhone 畫面投放到 MacBook 或 Apple TV。
4 種無需 WiFi 的 iPhone 鏡像 Mac 方法
你可以透過以下四種最佳方式,將 iPhone 螢幕鏡像到 Mac:使用 AirDroid Cast 應用程式、內建的 AirPlay 功能、QuickTime,或透過藍牙搭配 AirServer。
1. AirDroid Cast - USB 連接
AirDroid Cast 是一款能夠輕鬆、快速將 iPhone 鏡像到 MacBook 的工具,即使沒有 WiFi 也能順利運作。以下是透過 USB 將 iPhone 鏡像到 Mac,而無需 WiFi 的方法。
步驟 1. 點擊下方的下載按鈕,在 iPhone 上安裝 AirDroid Cast,或前往 AirDroid Cast 官方網站下載並安裝,然後登入你的 AirDroid 帳戶。
步驟 2. 若要在沒有 WiFi 的情況下將裝置連接到 Mac,請使用 USB 連接線。連接兩個裝置後,可能會出現彈出視窗,在該視窗中啟用裝置的 USB 偵錯功能。
步驟 3. 在 AirDroid Cast 桌面版上點擊「USB」,然後從可用裝置清單中選擇裝置。

步驟 4. 成功連接後,你的裝置畫面將立即顯示在 Mac 上。
AirDroid Cast 的優點
- 支援遠端螢幕投影與遠端控制。
- 提供多種連接方式。
- 提供免費版本。
- 適用於多種裝置:Android/iOS/Windows/Mac。
2. 點對點 AirPlay
透過點對點 AirPlay,你可以在沒有 WiFi 路由器的情況下,將 iPhone 畫面投放到支援 AirPlay 的裝置,例如 Apple TV 或部分 Mac 機型。這項技術不需要將 iPhone 和 Mac 連接到相同的 WiFi 網路,而是透過藍牙和 WiFi Direct 建立點對點連線,實現無線鏡像。
此外,你還可以直接將影片、照片和音訊從 iPhone 串流到支援 AirPlay 的設備,無需網際網路。這樣,即使沒有可用的 WiFi,你仍然可以享受更大螢幕的觀看體驗。
如何確認我的 Mac 是否支援 AirPlay?
大多數較新的 Mac 都內建 AirPlay。運行 macOS Catalina (10.15)、macOS Mojave (10.14.5) 或 iTunes 12.8 及以上版本的 Mac 支援升級版的 AirPlay 2。符合這些系統需求的裝置可將音訊同步串流至多個支援 AirPlay 2 的喇叭或智慧電視。
要確認你的 Mac 是否支援 AirPlay,請前往「系統偏好設定」,並尋找 AirPlay 圖示。開啟後,即可將音訊或影片分享到其他裝置。
![]()
前提條件:
你的裝置需支援 AirPlay 或 AirPlay 2。
優點
- 免費應用程式,無需額外付費。
- 相比藍牙,適用範圍更廣。
缺點
- 音質可能會受影響。
- AirPlay 鏡像僅適用於較新款的 Apple 裝置。
以下是在沒有 WiFi 的情況下,從 iPhone 使用 AirPlay 到 Mac 的方法:
在 Mac 上打開「系統偏好設定」,點擊「共享」,然後選擇「AirPlay 接收器」。
如果「AirPlay 接收器」尚未啟用,請勾選該選項以開啟功能。
在「允許以下使用者使用 AirPlay」選項中,選擇「目前使用者」或「同一網路中的任何人」。
如有需要,請設定密碼以限制 AirPlay 連線。
如果你的 Mac 顯示 AirPlay 驗證碼,請在 iPhone 或其他裝置上輸入該驗證碼。
3. 藍牙 - AirServer
如果你想將 iPhone 連接到 Mac,但無法使用相同的 WiFi 網路,別擔心——你仍然可以透過藍牙建立連線。Apple 裝置內建此功能,或你也可以使用第三方應用程式,例如 AirServer。
AirServer 是一款強大的接收器,能夠支援 AirPlay、Google Cast 和 Miracast 串流。它的功能類似於 Apple TV 或 Chromecast,讓你的 Mac 也能作為無線投放設備。
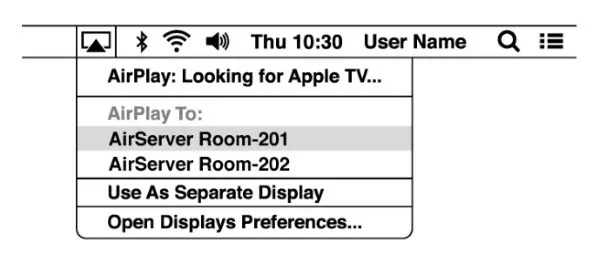
前提條件:
你只需要一台支援藍牙的裝置和 AirServer,即可將 iPhone 螢幕鏡像到 Mac。
在 Mac 上安裝 AirServer。
在 iPhone 和 Mac 上啟用藍牙。
在 Mac 上選擇「搜尋裝置」,找到你的 iPhone。
從可用裝置清單中選擇你的 iPhone,然後點擊「配對」。
完成所有步驟後,你的 iPhone 螢幕將顯示在 Mac 上。
優點
- 可啟用部分 AirPlay 不支援的音訊功能。
- AirServer 支援 AirPlay 螢幕鏡像功能。
缺點
- 必須在藍牙範圍內才能使用。
4. QuickTime
每台 MacBook 都預裝了 QuickTime,這並非偶然——它是一款功能強大的應用程式。透過 QuickTime,不僅可以在 Mac 上播放音樂和影片,還能轉檔並編輯影音檔案。
此外,QuickTime 也具備錄音和播放影片的功能。但你知道嗎?它其實還支援 iOS 裝置的螢幕鏡像!這項隱藏功能深受用戶喜愛。
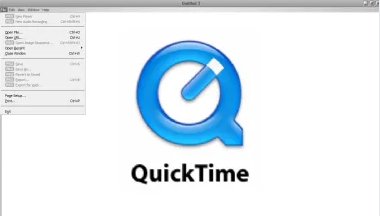
使用 USB 連接兩台裝置。
在 Mac 上開啟 QuickTime。
在選單列中點擊「檔案」。
選擇「新建影片錄製」。
從 Mac 上的可用裝置清單中選擇你的 iPhone。
開始在 Mac 上享受螢幕鏡像功能。
這就是在沒有 WiFi 的情況下,將 iPhone 鏡像到 Mac 的方法。
無需 WiFi,哪種方式最適合將 iPhone 鏡像到 Mac?
市面上有許多 無需 WiFi 的 AirPlay 選擇,但 AirDroid Cast 是其中的最佳選擇,因為它讓使用者能直接在電腦上查看並控制行動裝置的螢幕。
憑藉簡單的設定、高速連線,以及無需 WiFi 的手機對手機鏡像功能,AirDroid Cast 提供流暢且完整的行動裝置螢幕鏡像體驗。
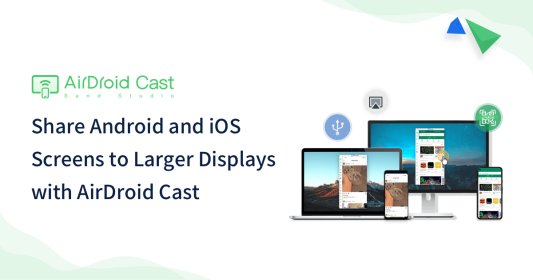
如果你在使用 AirPlay 或 AirServer 時遇到問題,AirDroid Cast 能幫助你快速解決。它操作簡單,幾秒內即可上手。此外,你還可以透過遠端網路或 USB 連接裝置,輕鬆進行螢幕鏡像。
什麼情況下需要在沒有 WiFi 的狀況下將 iPhone 鏡像到 Mac?
在什麼情況下,你會需要在沒有 WiFi 的狀況下,將 iPhone 螢幕鏡像到 Mac?
最常見的情境是當周圍沒有可用的 WiFi 連線。例如,當你在咖啡廳與朋友分享想法,但又不想連接公共 WiFi 以確保安全時,無需 WiFi 的螢幕鏡像將是理想選擇。
有時,即使你有 WiFi 連線,但網速過慢導致螢幕分享卡頓,這時候使用無 WiFi 鏡像可以提供更穩定的體驗。
此外,若你希望節省數據流量,因為螢幕鏡像通常會消耗大量頻寬和系統資源,選擇無 WiFi 鏡像將能有效降低流量使用。
如何在沒有 WiFi 的情況下,透過 AirPlay 將 iPhone/iPad 畫面投放到 Windows PC?
以下是其中一種最佳方法,讓你在沒有 WiFi 的情況下,將 iPhone 或 iPad 的螢幕鏡像到 Windows PC。AirDroid Cast 是一款功能強大的應用程式,能夠輕鬆解決 如何在沒有 WiFi 的情況下使用 AirPlay 的問題。
這款應用程式可讓你在 Windows PC 上共享螢幕並控制 iPhone 或 iPad。它支援同時投放最多五個螢幕,並具備雙向通訊功能,這是其他螢幕鏡像應用程式少有的特色。
使用 USB 連接 iPhone/iPad 到 Windows PC(無需 WiFi)
透過 AirDroid Cast,有多種方式可以將 iPhone 與 PC 連接。不過,這裡我們將專注於無需 WiFi 的方法,並介紹透過 USB 連接的步驟。
步驟 1. 下載應用程式
在 iPhone 和 PC 上下載並安裝應用程式,然後使用你的 AirDroid Cast 帳戶登入。
步驟 2. 選擇連接方式
開啟 AirDroid Cast 桌面版,從可用裝置清單中選擇「USB 連接」,然後使用 USB 連接線將手機與 PC 連接。

步驟 3. 開始投放
在 AirDroid Cast 桌面版介面中,選擇你的 iPhone,然後在手機彈出的視窗中點擊「信任」,iPhone 螢幕隨即顯示在 PC 上。
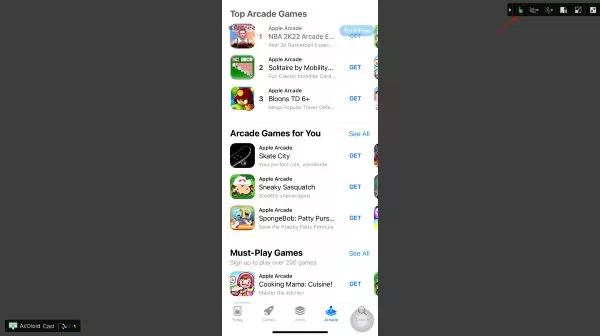
如何在沒有 WiFi 的情況下,透過 AirPlay 將 iPhone/iPad 投放到智慧電視?
1. Chromecast
如果你想將 iPhone 螢幕鏡像到非 Apple TV 的智慧電視,可以使用 Chromecast,這是最常見的螢幕鏡像設備之一。它體積小巧,便於攜帶,非常適合日常使用。

這款設備由 Google 推出,因此在 Chrome 瀏覽器上運行特別流暢。它只需一次性購買,即可終身免費使用,隨時享受螢幕鏡像功能。
2. Miracast
Miracast 是一種無線技術,可讓我們將螢幕無線投放到電腦。它是由 Wi-Fi 聯盟制定的無線顯示標準之一,透過這項協議,兩台裝置可以直接連接,將其中一台的螢幕畫面鏡像到另一台裝置上。

Miracast 可大致形容為「透過 Wi-Fi 傳輸 HDMI」,因為它取代了傳統的 HDMI 連接線,使裝置與顯示器能夠無線連接。Miracast 採用點對點網路技術,類似於藍牙,並透過 Wi-Fi Direct 來無線傳輸螢幕畫面。
3. HDMI 輸出功能
你可以使用 HDMI 連接線將 iPhone 螢幕鏡像到智慧電視。「HDMI In」用於輸入,而「HDMI Out」則負責輸出。這兩者相對應,了解其區別能幫助你更清楚 HDMI 的運作方式。只需將 HDMI Out 端連接到智慧電視,即可同步傳輸音訊與影像訊號。

AirPlay 使用 WiFi 和無 WiFi 有什麼差別?
| 比較 | 使用 WiFi 的 AirPlay | 沒有使用 WiFi 的 AirPlay |
|---|---|---|
| 使用數據 | 是 | 否 |
| 連接速度 | 取決於 WiFi 連線 | 更快速 |
| 穩定性 | 取決於 WiFi 狀況 | 高 |
| 連接方式 | 無線 | USB、藍牙或第三方應用程式 |
簡單來說,選擇哪種方法取決於你的實際需求和個人偏好,決定如何將 iPhone 鏡像到 Mac。
如果 WiFi 連線穩定,且不需要擔心數據使用,那麼透過 WiFi 進行螢幕鏡像會是更理想的選擇。
但如果 WiFi 連線不穩定,你可以選擇在沒有 WiFi 的情況下將 iPhone 投放到 MacBook,這將提供更穩定且快速的連線體驗。
AirPlay 無法使用?該怎麼修復?
AirPlay 是連接 iPhone、Apple TV 等 iOS 裝置的最佳方式之一。不過,有時我們可能會遇到無法透過 AirPlay 連接裝置的情況。這並非因為 AirPlay 本身不支援,而是可能受到某些技術問題的影響,導致連線中斷。接下來,我們將探討可能發生的問題,並介紹相應的解決方法。
常見的 AirPlay 問題
AirPlay 按鈕未顯示。
無音訊輸出。
特定內容無法播放。
Apple TV 未顯示在裝置清單中。
AirPlay 無法連線。
升級系統版本後,AirPlay 無法使用。
軟體更新
將軟體升級至最新版本,確保所有功能和檔案正常運作。對於 Apple TV,請開啟「設定」,進入「一般」選單,選擇「更新軟體」,檢查是否有可用的最新版本。
檢查 Wi-Fi 連線
若使用 Wi-Fi 進行 AirPlay 連線,請確保兩台裝置連接到相同的 Wi-Fi 網路。若裝置未連接至同一 Wi-Fi,請調整設定,以確保 AirPlay 鏡像功能順暢運作。
檢查 AirPlay 裝置
有時我們可能會忽略一些細節,例如是否已開啟 AirPlay。請先確認 AirPlay 是否啟用,這有助於避免連線問題。
重新啟動裝置
如果開啟 AirPlay 後問題仍未解決,嘗試重新啟動裝置。對於 Apple TV,請拔掉電源線,稍等片刻再重新插入。
重新啟動路由器
有時問題可能是由於路由器的網路異常所造成。你可以嘗試關閉路由器,等待片刻後再重新開啟,看看是否能解決問題。
使用 AirDroid Cast
如果仍遇到 AirPlay 連線問題,建議改用 AirDroid Cast 並選擇 AirPlay 連接方式。它能自動解決大部分連線問題,並免去繁瑣的技術設定,讓你輕鬆建立穩定連線。
你可能想了解的 AirPlay 資訊
AirPlay 評價
優點
- 你的 iOS 裝置可作為 Apple TV 的遙控器,控制電視畫面。
- 支援多工操作,讓你在手機上執行其他任務而不影響螢幕投放。
- 當 AirPlay 模式啟用時,連接過程簡單方便。
缺點
- Apple TV 必須連接網路才能播放影片。
- AirPlay 只支援 Apple 裝置及相容 AirPlay 2 的設備。
AirPlay 會使用數據嗎?
這個問題的答案取決於具體情境以及你使用 AirPlay 的方式。如果你使用點對點(Peer-to-peer)模式來鏡像本地儲存的內容,AirPlay 就不會消耗數據。而如果在螢幕鏡像時未使用 Wi-Fi 連線,也不會消耗數據。
不過,如果兩台裝置連接到相同的 Wi-Fi 網路,AirPlay 可能會使用數據。此外,若透過 iOS 裝置的個人熱點串流影片到電視,則會消耗行動數據。
相關內容:如何將 iPhone 的 WiFi 分享給 MacBook?
你可以使用 iPhone 或 iPad 的 WiFi 和個人熱點,讓 Mac 連接到網際網路。要將 WiFi 從 iPhone 分享到 Mac,請確保你的 iOS 裝置與 Mac 在藍牙範圍內。
請按照以下步驟,將 WiFi 從 iPhone 分享到 MacBook:
- 在 iPhone 上開啟「設定」。
- 開啟藍牙。
- 再次進入「設定」,開啟 WiFi。
- 在 Mac 上,點擊 WiFi 圖示,選擇與 iPhone 連接的相同 WiFi 網路。
- 在 iPhone 上點擊 WiFi,然後選擇「分享密碼」。
- 系統將彈出「分享密碼」的視窗,點擊後,WiFi 會自動連接到 Mac。
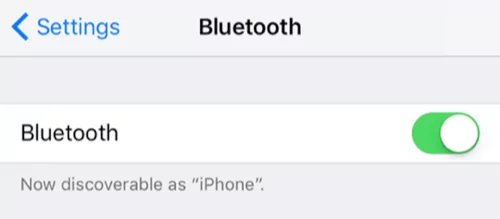
結論
有多種方式可以將 iPhone 無線連接到 Mac 進行螢幕鏡像,其中最常見的四種方法包括 AirPlay、QuickTime、AirDroid Cast 和藍牙。在這些方法中,我們認為 AirDroid Cast 在功能、價格和易用性方面表現最佳。你可以免費試用,親自體驗其優勢——立即開始將 iPhone 螢幕鏡像到 MacBook 吧!



發佈評論