[2024 最新內容] 如何透過 USB 將 iPhone 螢幕鏡像投影到 PC?
- AirDroid Cast 螢幕鏡像應用程式
- 透過 USB 將手機螢幕鏡像投影到 PC。
- 透過電腦滑鼠和鍵盤,鏡像投影 Android/iOS 裝置螢幕並進行控制。
- 無線將 Windows 和 MacOS 螢幕鏡像投影到電腦。
問:可以透過 USB 進行螢幕鏡像輸出嗎?
沒問題,可以!
無論是在家中、學校還是辦公室,螢幕鏡像已然成了人們日常生活中的必要功能。有多種方法可將 iPhone 螢幕鏡像投影到 PC,透過 USB 將 iPhone 螢幕鏡像投影到 PC 則是最好的方法之一。你知道如何操作嗎?請繼續閱讀,了解答案!

1. 3 種透過 USB 將 iPhone 螢幕鏡像投影到 PC 的最佳方法
以下是 3 種透過 USB 在 PC 上顯示 iPhone 螢幕的最佳方法。我們推薦三款適合螢幕鏡像的應用程式,但也有一些限制。馬上來深入了解內容,以便選擇最佳使用方案。
第 1 種:AirDroid Cast
AirDroid Cast 是一款強大快速的螢幕鏡像應用程式。跨平台分享功能可將你的 iPhone 或 Android 螢幕鏡像投影到 Windows PC/Mac 或電視。還支援最多 5 個螢幕分享和雙向通訊,可說是相當出色。
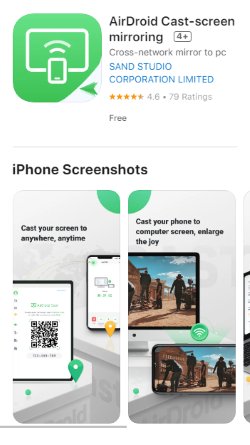
如何使用 AirDroid Cast,將 iPhone 螢幕鏡像投影到 PC?
在 AirDroid Cast 上透過 USB 連接裝置的詳細步驟如下。
步驟 1:下載 AirDroid Cast
下載 AirDroid Cast 應用程式並安裝在 iPhone 和 PC 上,然後在兩部裝置上啟動。
步驟 2:選擇 USB 傳輸線
使用 USB 將 iPhone 連接至 PC。從 PC 開啟應用程式,然後選取 iPhone 的 USB 傳輸線模式進行螢幕鏡像輸出。

步驟 3:選取 iPhone 裝置
選取可用的 iPhone 裝置進行螢幕鏡像輸出。你的 iPhone 上可能會彈出提示,確認是否信任傳送要求的電腦。滑動選擇信任,即可在 PC 上檢視 iPhone 螢幕。
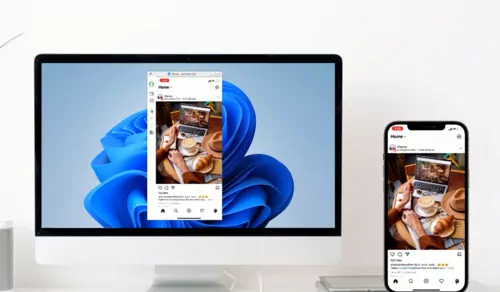
在 AirDroid Cast 上透過 USB 將 iPhone 螢幕鏡像投影到 PC 時,可以做什麼?
第 2 種:ApowerMirror
ApowerMirror 支援最高 2K 影片解析度的超高螢幕鏡像畫質,可使用 USB 傳輸線和 Wi-Fi輸出。此外,還支援本機和雲端鏡像等多種鏡像協定。你可以透過 USB 將 iPhone 螢幕鏡像投影到 PC,並與朋友和家人一起觀看電影,或用於簡報和教學目的。
如何使用 USB 將 iPhone 螢幕鏡像投影到筆記型電腦:ApowerMirror
步驟 1:在兩部裝置上安裝 ApowerMirror
下載 ApowerMirror 並安裝在 iPhone 和電腦上。
下載連結:https://www.apowersoft.com/
步驟 2:選取連接媒介
在 PC 上開啟應用程式,選取 USB 傳輸線作為連接媒介(USB 或 Wi-Fi 兩種選項)。
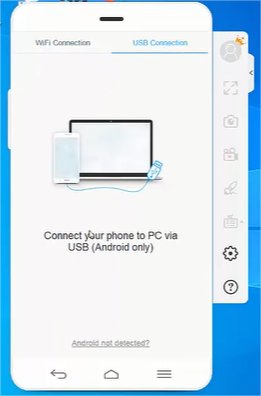
步驟 3:開始螢幕鏡像輸出
選取裝置後,即可開始螢幕鏡像輸出,盡情享受最愛的節目。
第 3 種:LetsView
LetsView 也是一款螢幕鏡像應用程式,它的螢幕分享技術可有效進行商務會議和教學。而且,保持數位化視覺可讓學生更清晰理解,教師也能減少體力消耗。
這款應用程式還支援直播功能,提供更優質的遊戲體驗,甚至還內建了錄製選項。此外,透過 USB 將 iPhone 螢幕鏡像投影到 PC 等多用途功能,使其在市場上更具吸引力。
步驟 1:安裝應用程式
在 iPhone 和電腦上,安裝 LetsView 並登入。
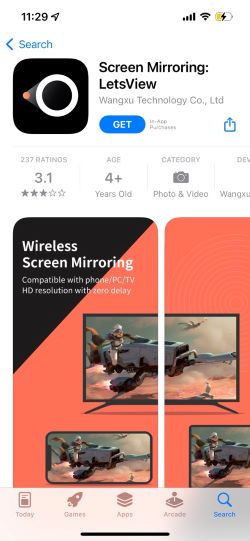
下載連結:https://letsview.com/
步驟 2:選取連接媒介
選取用於連接 iPhone 和 PC 的媒介,然後使用 USB 傳輸線連接。
步驟 3:USB 偵錯模式
在 iPhone 上啟用 USB 偵錯模式,開始在 PC 上鏡像投影螢幕。
2. 為什麼要選擇 AirDroid Cast?
高畫質和低延遲
最棒的一點就是,AirDroid Cast 永遠不會犧牲應有的品質,呈現出高畫質的投影畫面。它會確保觀看期間的低延遲率,可讓你不間斷地欣賞電影並順利舉行會議。
不需要連接至同一個網路
使用 AirDroid Cast 進行螢幕鏡像輸出時,不需要特地將裝置連接到同一個 Wi-Fi 網路。你可以選擇不同的連接媒介來分享螢幕:USB 傳輸線或遠端連接。

在 PC 上控制 iPhone 螢幕
簡單來說,螢幕鏡像就是將螢幕從一部裝置投影到另一部裝置。但有些螢幕鏡像應用程式內建在 PC 上控制手機的功能。AirDroid Cast 就是這類應用程式,可讓你使用滑鼠和鍵盤從 PC 控制 iPhone。
3. 使用者評論
AirDroid Cast 評論
AirDroid Cast 是最出色的螢幕鏡像應用程式之一。免費版適用於了解工作原理,付費版的功能也很優秀且價格合理。這款應用程式方便好用,幾分鐘內即可連接完畢,幾乎沒有任何安全風險。
以無損畫質分享五個螢幕,讓你跟朋友一起盡情享受遊戲。從 PC 控制手機可減少拿著觀看的時間,徹底解放雙手。
如果因某些原因出現連接問題,客戶服務團隊將隨時準備為你提供解決方案。
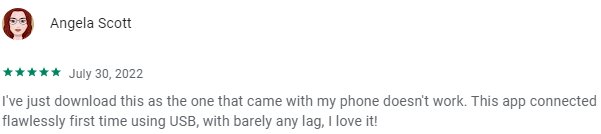
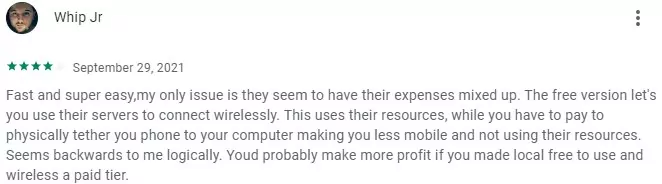
ApowerMirror 評論
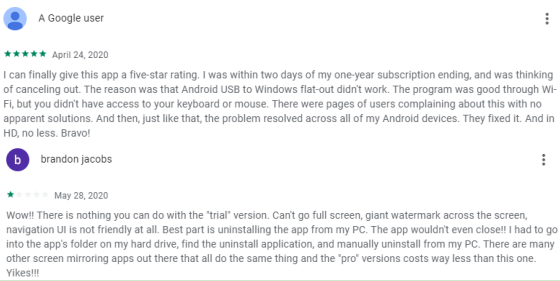
LetsView 評論
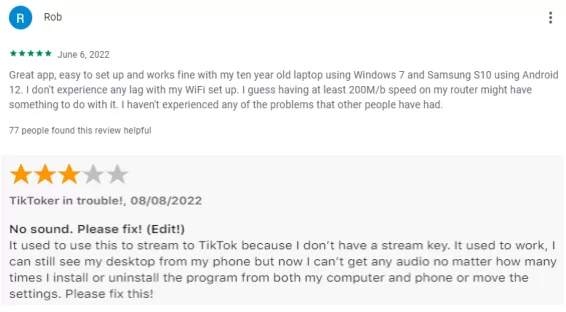
4. 透過 USB 將 iPhone 螢幕鏡像投影到 Mac:QuickTime
QuickTime 媒體播放器是為 Apple 使用者開發的媒體平台,可播放影片、檢視影像、播放音訊等,更內建了使用 USB 將 iPhone 螢幕鏡像投影到 PC 的功能。
步驟 1:連接裝置
使用 Lightning 傳輸線連接 iPhone 和 PC,然後在 PC 上開啟 QuickTime。
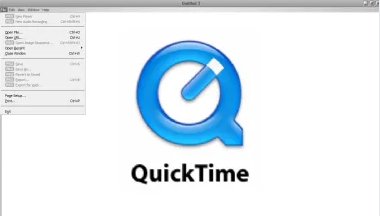
步驟 2:按一下「新增影片錄製」。
從 QuickTime 桌面頂端開啟「檔案」選單,然後選取「新增影片錄製」。
步驟 3:選取 iPhone 裝置
點選向下箭頭按鈕,然後選取 iPhone 進行螢幕鏡像輸出。之後,即可在 PC 上鏡像投影 iPhone 螢幕,也不會有延遲情況。
5. 可以無線將 iPhone 螢幕鏡像投影到 PC 嗎?
沒問題,你可以無線在 PC 上顯示 iPhone 螢幕。有多種應用程式可供使用,但最值得推薦的是 AirDroid Cast,內建 AirPlay 和 Wi-Fi 等連接方式。
WLAN:本機和遠端連接
AirDroid Cast 為不同裝置提供本機和遠端的 Wi-Fi 連接方式。
AirDroid Cast 提供使用本機網路的免費螢幕鏡像功能。這種方法的唯一條件就兩部裝置必須連接到同一個 Wi-Fi 網路。
即使不在辦公室,你還是可透過遠端網路的螢幕鏡像功能,進行會議和遠距教學。而且,不需要連接至同一個 Wi-Fi 網路,也不用任何傳輸線,但僅限高級方案的客戶使用。
AirPlay:將 PC 轉換為 AirPlay 接收器
AirPlay 不需要使用傳輸線,僅適用於 iPhone 使用者。使用時,你可以輕鬆將 iPhone 螢幕鏡像投影到 PC 並將 iPhone 螢幕鏡像投影到 Mac。
6. 相關資訊:iPhone 螢幕鏡像
不用 Wi-Fi,將 iPhone 螢幕鏡像投影到 Windows PC
若要在沒有 Wi-Fi 的情況下,將 iPhone 螢幕鏡像投影到 Windows PC,AirDroid Cast 絕對是最佳選擇。使用 USB 傳輸線連接 iPhone 和 Windows PC,進行無延遲的螢幕鏡像輸出。
USB 傳輸線也可以用來進行螢幕鏡像輸出,只要將一端連接至 iPhone,另一端連接至 PC 即可。AirDroid Cast 被公認是比其他方法更快速的螢幕分享方式。
不用 Wi-Fi,透過 Airplay 將 iPhone 投影到 Apple TV
若要使用 AirPlay 連接裝置,你需要網際網路連線。但即使沒有 Wi-Fi,也可以完成投影。點對點 AirPlay 連接適用於 Wi-Fi 網路不可用,或網際網路服務出現問題等情況。
在裝置間進行點對點連接時,需要使用藍牙(同樣是無線連接方式)。只要在 iOS 裝置上啟動 Wi-Fi,不需要連接至任何 Wi-Fi 網路,即可進行螢幕鏡像輸出。在控制中心啟用 AirPlay 連接,開始螢幕鏡像流程。
透過 AirPlay 將 iPhone 投影到支援 AirPlay 2 的電視
透過 AirPlay 將 iPhone 投影到支援 AirPlay 2 的電視非常簡單。操作步驟如下:
將 iPhone 和支援 AirPlay 2 的裝置,連接至同一個 Wi-Fi 網路。
在 iPhone 上,開啟你想在電視上觀看的影片。
按一下「AirPlay」按鈕;在部分應用程式上,你可能會看到不同的 AirPlay 按鈕。
選擇你要進行螢幕鏡像輸出的電視。
7. 結論
本文說明了如何使用 USB 將 iPhone 螢幕鏡像投影到 PC,並從各個角度提出了最佳方法。若要將 iPhone 螢幕鏡像投影到 PC,請使用 AirDroid Cast 應用程式,然後選擇 USB 傳輸線連接。此外,你還可以在 PC 上,使用滑鼠和鍵盤控制 iPhone 螢幕。其他可用的螢幕鏡像應用程式包括 APowerMirror 和 LetsView。QuickTime 是一款可使用 USB 將 iPhone 螢幕鏡像投影到 Mac 的平台,AirPlay 則是將 iPhone 螢幕鏡像投影到 Apple TV 的方式。



發佈評論