
將 Mac 螢幕鏡像投影到 Samsung 電視的方法
對於大多數 Mac 使用者來說,螢幕鏡像是相當重要的需求。本文將介紹 3 種有效方法,協助您將 Mac 螢幕鏡像投影到 Samsung 電視。請依照以下簡易逐步指南,輕鬆提升螢幕使用體驗。
第一部分:將 Mac 螢幕鏡像投影到 Samsung 電視的方法
以下 3 種方法可將 Macbook 螢幕投影到 Samsung 電視:無線連接(如 AirPlay)、免費螢幕鏡像應用程式,以及 HDMI 有線連接。這些都是極具效率且方便使用的方法,只要根據現有裝置選擇適當方法即可。
1. 如何用 AirPlay 將 Mac 螢幕投影到 Samsung 電視?
有沒有任何與 Mac 和 Samsung 電視相容的螢幕鏡像技術?雖然兩者使用不同的系統,但 Samsung 已開發出可與 iOS 系統連接的 AirPlay 2 技術。因此,您可以使用 AirPlay 將 Mac 的螢幕顯示在 Samsung 電視上。
這可讓您無線串流播放音訊、影片和影像,從 Mac 傳輸到支援 AirPlay 的其他裝置

在操作之前,請先檢查 Samsung 電視是否支援 AirPlay。所有在 2018 年推出的型號均支援 AirPlay 功能。不確定的話,請查看支援 AirPlay 的 Samsung 電視型號清單。
支援 AirPlay 的 Samsung 電視型號
| ⏲️ 年份 | 🖥️ Samsung 電視型號 |
|---|---|
| 2023 年 | Neo QLED 8K 和 Neo QLED 4K TV、Frame、OLED 和 QLED TV |
| 2022 年 | 8K 與 4K QLED TV 和 OLED TV、Frame、Sero 和 Serif TV 的 4K QLED TV |
| 2021 年 | 8K 與 4K QLED TV、Frame TV Crystal UHD TV |
| 2020 年 | 8K 與 4K QLED TV、2020 Frame 和 Serif TV 2020 Premiere Crystal UHD TV |
| 2019 年 | 8K 與 4K QLED TV、Frame、Serif 和 4K UHD TV |
| 2018 年 | Frame TV QLED 4K、4K UHD TV、Smart Full HDTV N5300 |
- 更直接檢查 AirPlay 功能的方法:
- 開啟「設定」>「一般」。如果支援 AirPlay 功能,您就會看到 「Apple AirPlay 設定」 選項;未顯示,則不支援這項功能。
- 如果不支援,建議使用 AirDroid Cast 作為最佳替代方案。
如果確認您的電視支援這項功能,請依照以下逐步指南操作:
步驟 1:將 Mac 和 Samsung 連接至同一個 Wi-Fi
使用 AirPlay 2 時,Mac 與 Samsung 電視都必須連接相同的 Wi-Fi。
步驟 2:選取內容
您可以分享任何內容,例如影片、影像和音訊檔案。只要開啟要 AirPlay 的項目,然後按下螢幕上的 AirPlay 圖示即可。
步驟 3:選取電視
按下 AirPlay 圖示後,螢幕上會顯示可用於螢幕鏡像的裝置清單。按一下要觀看 Mac 螢幕的 Samsung 電視,即可完成操作。
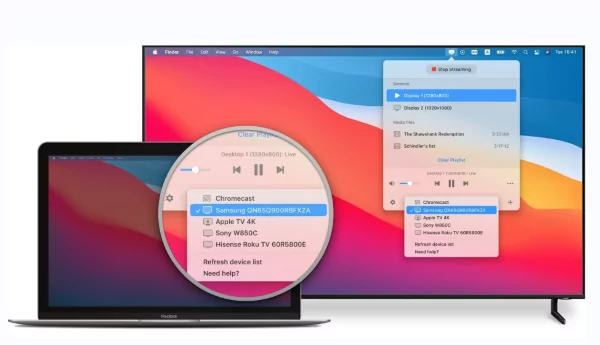
步驟 4:輸入密碼
在 Mac 上輸入密碼並選擇 AirPlay 圖示,Samsung 電視上就會顯示密碼。輸入該密碼後,即可將 Mac 螢幕鏡像投影到電視。
優點
- AirPlay 是內建功能,可免費使用。
- 連接快速又簡單。
缺點
- 部分 Samsung 電視不支援 AirPlay。
2. 透過 HDMI 將 MacBook 螢幕鏡像投影到 Samsung 電視
HDMI 有線連接可將 Mac 螢幕鏡像投影到 Samsung 電視。不需要額外安裝應用程式,且設定流程簡單。以下兩種方法都能完成操作:
- 將 HDMI 搭配 Apple TV 4K 使用
- 單獨使用 HDMI
使用 Apple TV 4K 將 MacBook 連接至 Samsung 電視
如果您擁有 Apple TV 4K,螢幕鏡像流程會變得更加簡單。只要使用 HDMI 線將 Apple TV 4K 連接到 Samsung 電視即可。使用期間時,請務必使用 HDMI 2.0 或更高版本的傳輸線,並插入電視的 HDMI 插槽(若要提升速度,可使用 HDMI 3 Micro 傳輸線)。
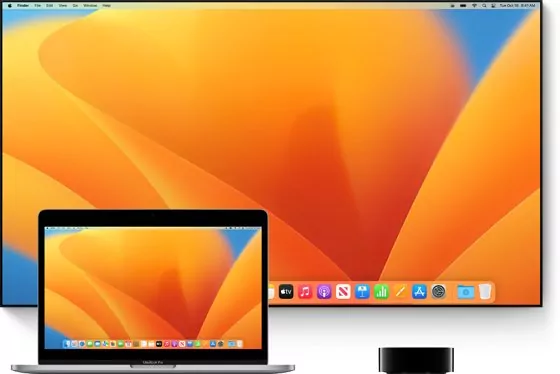
完成連接後,開啟 MacBook 並連接至與 Apple TV 4K 相同的 Wi-Fi 網路,然後依照下方步驟操作:
- 在 MacBook 的選單列中按一下 AirPlay 圖示,選取已連接的 Apple TV 4K。
- MacBook 螢幕應該很快就會鏡像投影到 Samsung 電視。
如果沒有 Apple TV 4K,您還是可以直接使用 HDMI 線將兩部裝置連接。
透過 HDMI 將 Mac 螢幕鏡像投影到 Samsung 電視
在 Mac 與 Samsung 電視之間進行螢幕鏡像時,HDMI 線是最簡單的方法之一,不需要任何應用程式即可完成設定。
- 根據 MacBook 型號的不同,您可以利用 Mac 和 Samsung 電視上的 HDMI 連接埠,或 USB-C to HDMI 轉接線/HDMI to USB-C 轉接線進行連接。
1. 舊款 MacBook Air 型號(2020 年之前製造):
由於這些型號並未內建 HDMI 連接埠,您需要使用轉接線。將 HDMI 線的一端連接至轉接線,另一端連接至 Samsung 電視的 HDMI 連接埠。接著,使用 Samsung 電視的遙控器將輸入來源切換為 HDMI,即可將 MacBook 螢幕鏡像投影到 Samsung 電視。

2. 新款 MacBook Pro(2021 年後推出的 14 英寸 MacBook Pro):
如果您擁有新款 MacBook Pro(2021 年推出的 14 英寸 MacBook Pro 或更高型號),其內建的 HDMI 連接埠可直接連接。將 HDMI 線一端連接至 MacBook 的 HDMI 連接埠,另一端連接至 Samsung 電視的 HDMI 連接埠。
接著,使用 Samsung 電視的遙控器將輸入來源切換為 HDMI,MacBook 的螢幕應該會鏡像投影到 Samsung 電視。

優點
- 連接快速又簡單。
- 幾乎適用於所有品牌的電視。
缺點
- 需要購買 HDMI 線或 Apple TV 4K,可能產生額外費用。
3. Mac 與 Samsung 電視之間的免費螢幕鏡像應用程式
AirDroid Cast 適用於所有 Mac 型號,是一款可將 Mac 螢幕投影到 Samsung 電視的最佳應用程式,輕鬆實現跨平台螢幕分享功能。因此,可用來將 Mac 螢幕投影到 Samsung 電視。
最棒的部分是完全免費,而且在相同 Wi-Fi 網路下提供無限資料分享的功能。此外,AirDroid Cast 還推出網頁擴充功能:AirDroid Cast 網頁版,可讓您透過 Samsung 電視的預設網頁瀏覽器進入並連接至 Mac 裝置。
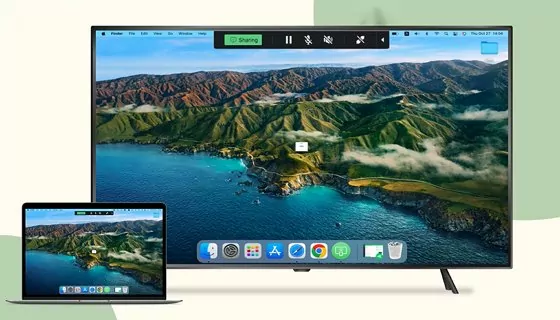
Mac 的系統需求:
- 作業系統版本:macOS 11 或更高版本。
- 儲存空間:500MB 可用空間。
滿足系統需求之後,依照下方步驟進行螢幕鏡像:
步驟 1:開啟網頁瀏覽器
在 Samsung 電視上開啟任意網頁瀏覽器,輸入網址:webcast.airdroid.com。系統會將您導向至 AirDroid Cast 網頁版,即可開始進行螢幕鏡像。

步驟 2:在 Mac 上安裝應用程式
在 Mac 上安裝 AirDroid Cast 應用程式,使用 AirDroid Cast 帳戶登入以啟動螢幕鏡像。
步驟 3:在 Mac 上輸入密碼
Samsung 電視上將顯示一組密碼。在 Mac 上啟動 AirDroid Cast 並點選「投影至」,然後在輸入方塊中輸入該密碼。幾秒鐘後,Mac 螢幕將顯示在 Samsung 電視上。
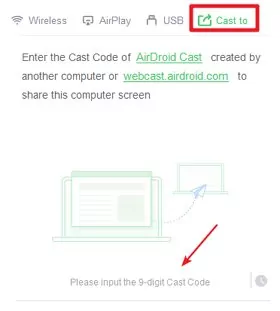
AirDroid Cast 網頁版為您提供的協助
教學用途
無論是線上教學還是傳統教學,AirDroid Cast 網頁版都能協助您遠端授課,或者在教室中使用大螢幕進行教學。
開會用途
在辦公室進行簡報時,不需要攜帶額外裝置;只要將手機連接至辦公室的電視並分享螢幕,即可實現最佳的視覺和音訊串流效果。
娛樂用途
在家中使用大螢幕觀看電影及其他節目,與家人共度美好時光。AirDroid Cast 網頁版支援大螢幕顯示,並提供 HD 畫質。
優點
- 免費且方便使用。
- 幾乎適用於有瀏覽器的 Samsung 電視,並提供免費網頁版。
- 不需要轉接線。
- 與 Mac、iPhone、Android、PC 和智慧電視相容。
缺點
- 訂閱才享有遠端螢幕鏡像服務。
第二部分:提升螢幕鏡像的品質,改善 Samsung 電視的串流體驗
有時在 Mac 與 Samsung 電視之間進行投影時,您可能會遇到延遲或影片播放斷斷續續的情況。這表示螢幕鏡像的影片在播放時出現拖動重影或故障。以下是提升鏡像品質的方法,保證讓您享受流暢的串流體驗。
1. 變更 Mac 的解析度
螢幕鏡像品質不佳的原因之一可能是 Mac 的解析度過高,無法適應您的電視。若要變更解析度,請前往「系統偏好設定」>「顯示器」>「顯示」,選取與 Samsung 電視相容的較低解析度。
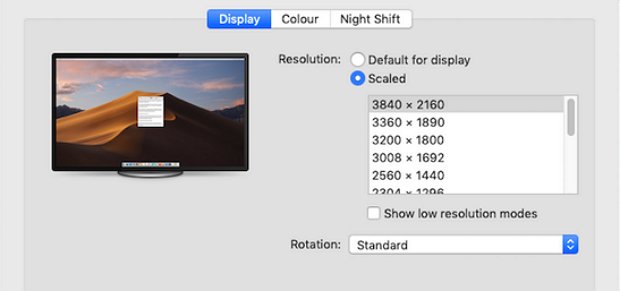
2. 調整電視畫面設定以獲得最佳顯示效果
為了在螢幕鏡像期間獲得最佳畫質,您還需要調整電視的畫面設定。進入電視的設定選單,選取「畫面」設定進行調整。
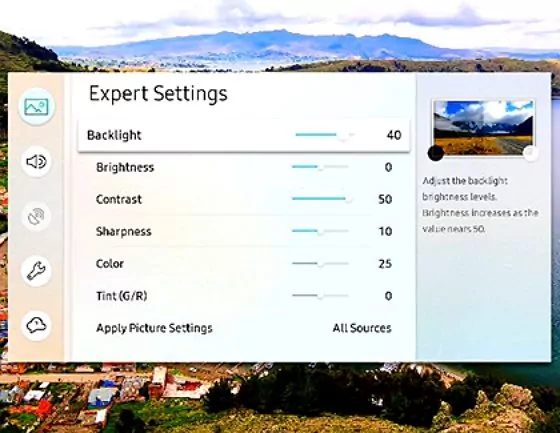
在這裡,您可以調整亮度、對比度及其他設定以達到最佳顯示效果。
3. 檢查更新以確保螢幕鏡像應用程式為最新版本
請務必將螢幕鏡像應用程式保持在最新狀態,因為新版通常具備錯誤修復和效能改善項目。定期透過應用程式本身或應用程式商店檢查更新,確保在 Mac 和電視上安裝了最新版本。
依照這些步驟操作可提升螢幕鏡像品質,並在 Samsung 電視上享受流暢的使用體驗。
第三部分:關於將 Mac 投影到 Samsung 電視的常見問題
第四部分:Samsung 電視螢幕鏡像的加碼提示
將裝置螢幕鏡像投影到 Samsung 電視,可大幅提升觀影體驗。您可能需要將 iPhone、iPad 或 PC 的螢幕投射到 Samsung 電視。
若要在 iPhone 或 iPad 與 Samsung 電視之間進行流暢的螢幕鏡像,上述方法都非常實用又有效。如果是 PC 使用者,可使用「無線投影」功能簡化連接流程。此外,如果是未內建螢幕鏡像功能的裝置,使用 HDMI 轉接器可進行穩定的連接。
如果您想使用「全能解決方案」在 Samsung 電視上進行螢幕鏡像,AirDroid Cast 與 iPhone、Android、Mac 和 PC 相容,保證是絕佳的選擇。
第五部分:結論
我們希望本文為您提供了清晰的指南,說明將 MacBook 連接至 Samsung 智慧電視的方法。無論是採用有線還是無線的方法,將 MacBook 連接至 Samsung 電視的流程都十分簡單。
AirPlay 是一種方便的選擇,但並非所有 Samsung 智慧電視都支援這項功能。在這種情況下,探索 AirDroid Cast 等第三方解決方案是可靠的替代方案,可確保與各種電視和串流裝置的相容性。



發佈評論