How to Block Unwanted App Downloads on Your iPhone
Quick Answer:
- Apple's Screen Time can block all app installations but can't block specific ones.
- "Ask to Buy" of Family Sharing allows parents to approve a specific app download manually. However, once an app has been downloaded, it won't require approval again for re-downloads.
- Content & Privacy settings in Screen Time can block access and download certain apps based on appropriate age ratings.
- There are no official and direct ways to only block a specific app from being downloaded. However, third-party apps like AirDroid Parental Control can send instant alerts for new app downloads and block the special app with one tap.
- Regularly review device settings and app permissions to maintain effective oversight of your child's app usage.
For parents who share their Apple devices with children or whose children use Apple devices, managing app downloads is crucial to ensuring that only appropriate content is accessible.
For instance, if an app was inadvertently downloaded on your iPhone while you were logged in, and you don't want your children to access it, simply deleting it won't stop them from re-downloading it.
We will provide practical and easy steps for parents to effectively block unwanted apps from being downloaded or reinstalled on iPhones or iPads, maintaining a safe and controlled digital environment for their children.
Steps to Block All Apps from Being Downloaded on iPhone
This method ensures that users can't download any new apps, helping to control the device's content and security. You can follow these steps to block all apps from being downloaded on an iPhone:
- Open Settings: Tap on the 'Settings' icon from the home screen.
- Go to Screen Time: Scroll down and tap on 'Screen Time.' If you haven't already set up Screen Time, you will need to follow the prompts to turn it on and create a passcode.
- Use Screen Time Passcode: Tap on 'Lock Screen Time Settings' to set a passcode that will be needed to make changes to Screen Time settings or to allow more time when limits expire.
- Enable Content & Privacy Restrictions: Scroll down and click on 'Content & Privacy Restrictions.' Enter your Screen Time passcode if prompted. Toggle' Content & Privacy Restrictions' to the on position.

- iTunes & App Store Purchases: Tap on 'iTunes & App Store Purchases.'

- Installing Apps: Tap on 'Installing Apps' and select 'Don't Allow.' This setting will prevent the installation of all apps from the App Store.

- Deleting Apps: Optionally, you can also restrict the deletion of apps by tapping on 'Deleting Apps' and selecting 'Don't Allow.' It prevents the removal of existing apps from the device.
You can also set a very short time limit (like 1 minute per day) for the App Store. It is done under App Limits in the Screen Time settings. However, it will not completely block the App Store; there is still a possibility to download apps. Besides, be aware that even with these restrictions, it might still be possible to access app-related features through the iMessage widget.
Can You Only Block Certain Apps from Being Downloaded on iPhone?
You can set up restrictions on an iPhone to block the download of certain apps, either by using age restrictions or by implementing approval processes for downloads, which is especially useful in a family-sharing setup.
1Using Family Sharing with Ask to Buy
Ask to Buy is a feature within Family Sharing that allows you to control the app downloads and purchases made by your children. It sends a request to the family organizer each time a child initiates a new purchase or free download from the App Store. If you didn't enable Ask to Buy when setting up your child's Apple ID, follow the below steps to turn it on:
- Go to Settings > [your name] > Family to enable Family Sharing.

- After adding your child to your Family Sharing group, navigate to your child's name under Family settings.

- Tap Ask to Buy > Turn On Ask to Buy to enable the feature.

There's no way to revoke permission for an app after it has been granted initially. Once an app is approved or downloaded, it won't require approval again for re-downloads, even if it's deleted and reinstalled.
2Setting Age Restrictions for Apps
To ensure children only access age-appropriate apps, you can set restrictions based on the age rating of apps. Here are the steps:
- Open Settings and tap on Screen Time.
- Tap on Content & Privacy Restrictions and enter your Screen Time passcode if prompted.
- Enable the function and select Store, Web, Siri & Game Center Content.

- Go to Apps and choose the appropriate age limit for apps, such as 9+.

The age restrictions will stop all age-inappropriate apps from being downloaded or opened. Apple sets the age rating, and it can't be changed. However, you can download some apps you still want or allow your child to use and add them to Always Allowed before setting age restrictions.
How to Block a Specific App That's Already Been Downloaded
While you can't directly block a specific app from being downloaded again once it's been installed, you can effectively limit its use. Third-party apps like AirDroid Parental Control can send instant alerts for new app downloads and block the special app with one tap. You can also set time limits with Screen Time when you know that your child has downloaded the specific app.
Block the App with AirDroid Parental Control
AirDroid Parental Control offers more comprehensive control, allowing you to block specific apps remotely. This approach is especially useful in scenarios where parents wish to prevent their children from accessing certain apps that might be distracting, inappropriate, or unsafe. For example, during school days, parents might want to restrict games or social media apps to ensure their children focus on homework.
- Download and install AirDroid Parental Control on the parent's and AirDroid Kids on the child's devices.
- Follow the in-app instructions to connect your child's iPhone to your device.
- When your kids install a new app, you will get instant alerts in AirDroid Parental Control.

- Now navigate to App & Content Restrictions within the app and go to App Blocker.

- Choose the apps you want to block.

For better results, regularly review app usage, make sure both devices are connected to the internet, and make use of the monitoring logs to stay informed of your child's activity.
The app offers 3 days free trial for all new users without any limitation; try it now!
Set a Time Limit with Screen Time
The built-in feature Screen Time can't block an app from being downloaded or block an app directly. However, you can use it to set a very short time limit (like 1 minute), which technically allows the app to open but shuts it down almost immediately.
- Open Settings, tap Screen Time > App Limits.

- Enable App Limits and tap on Add Limit. Select the category or specific apps, for example, Snapchat and then tap Next.

- Set the time limit to 1 minute per day and tap on Add to confirm.
Using Screen Time to set a 1-minute limit is quick and easy, but it's limited by how easily children can bypass it, such as by changing the time zone. It's a simple method but not foolproof.
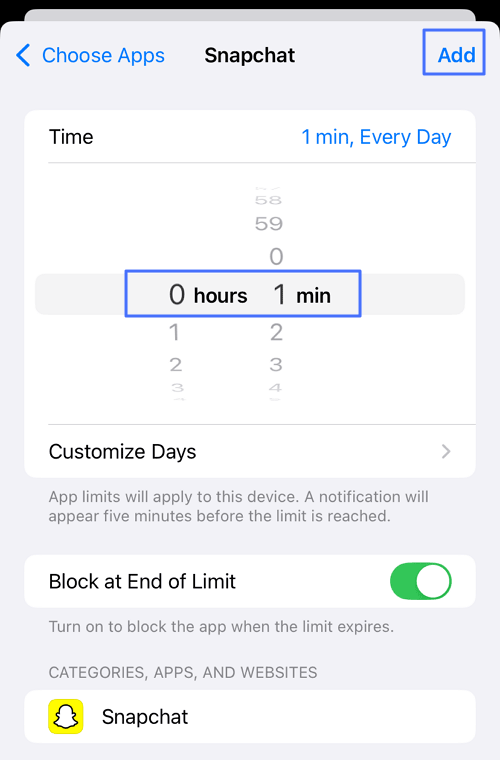
Wrapping Up
Getting a handle on blocking unwanted apps on your child's iPhone really boils down to using the right tools effectively.
Whether you're setting up Screen Time to keep out the apps you don't want or using Family Sharing to check each download, you're taking big steps toward creating a safer digital environment.
And if you need more control, third-party apps can fill in the gaps. It's all about making sure their online world is as safe and positive as we can make it.

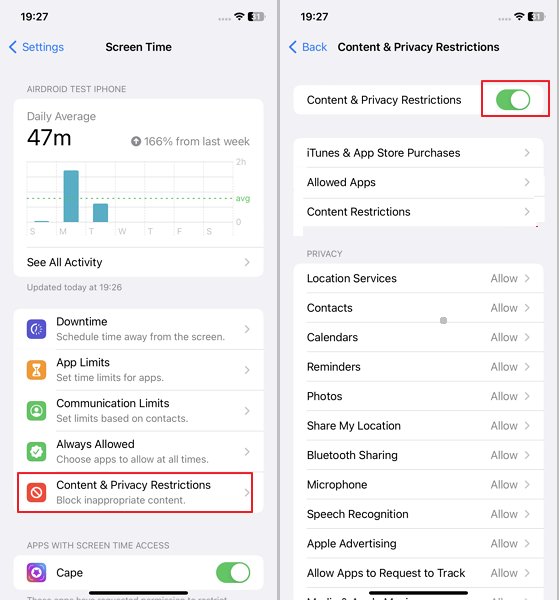
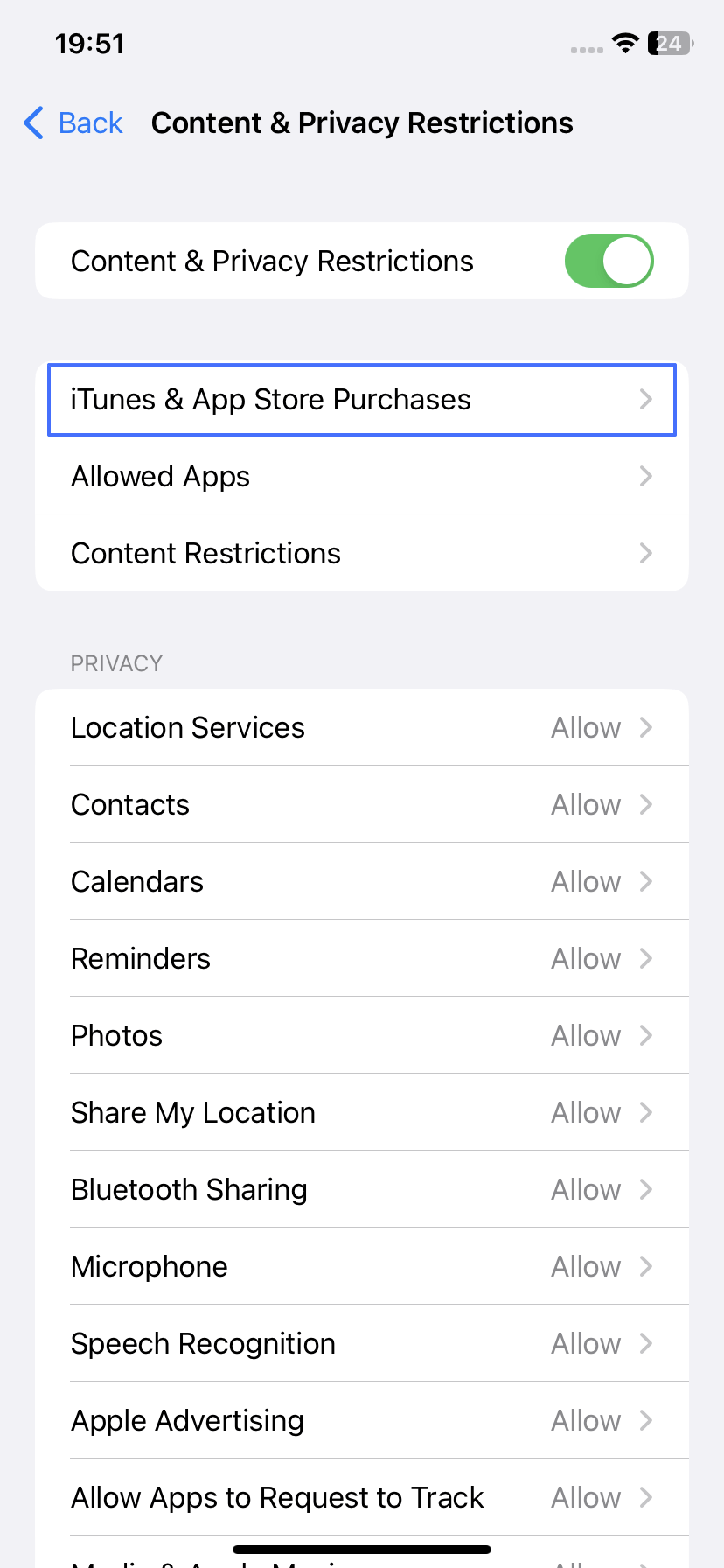
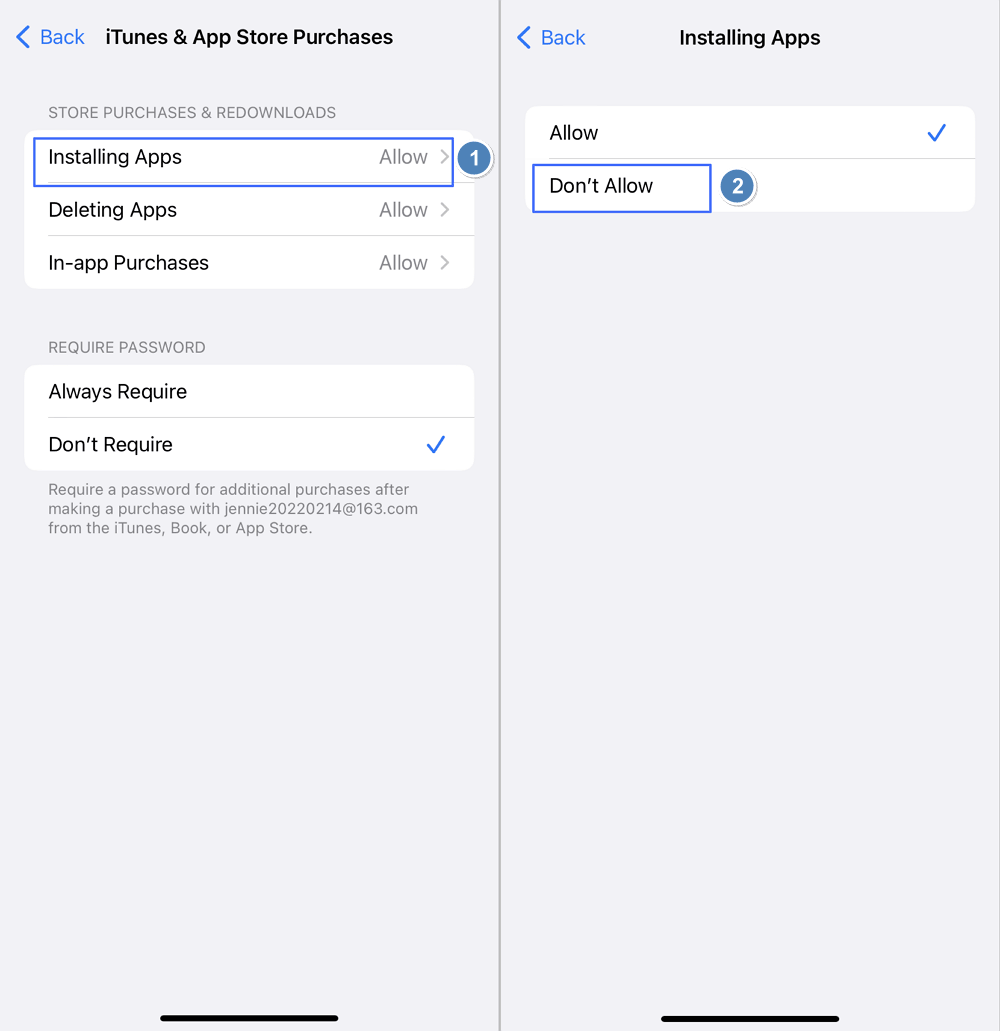
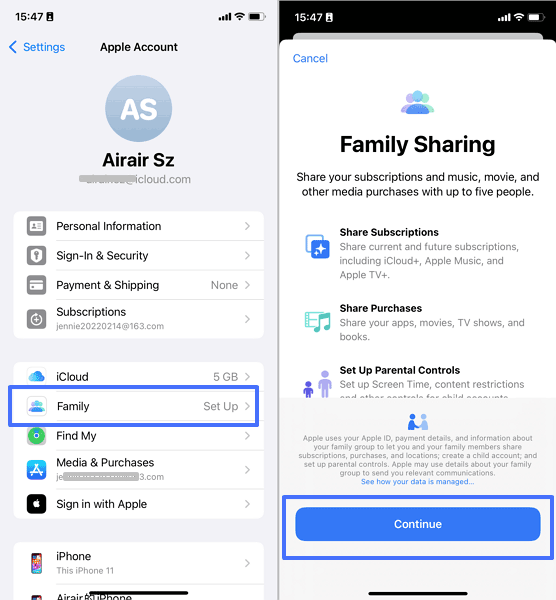
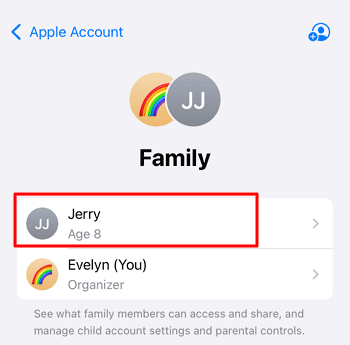
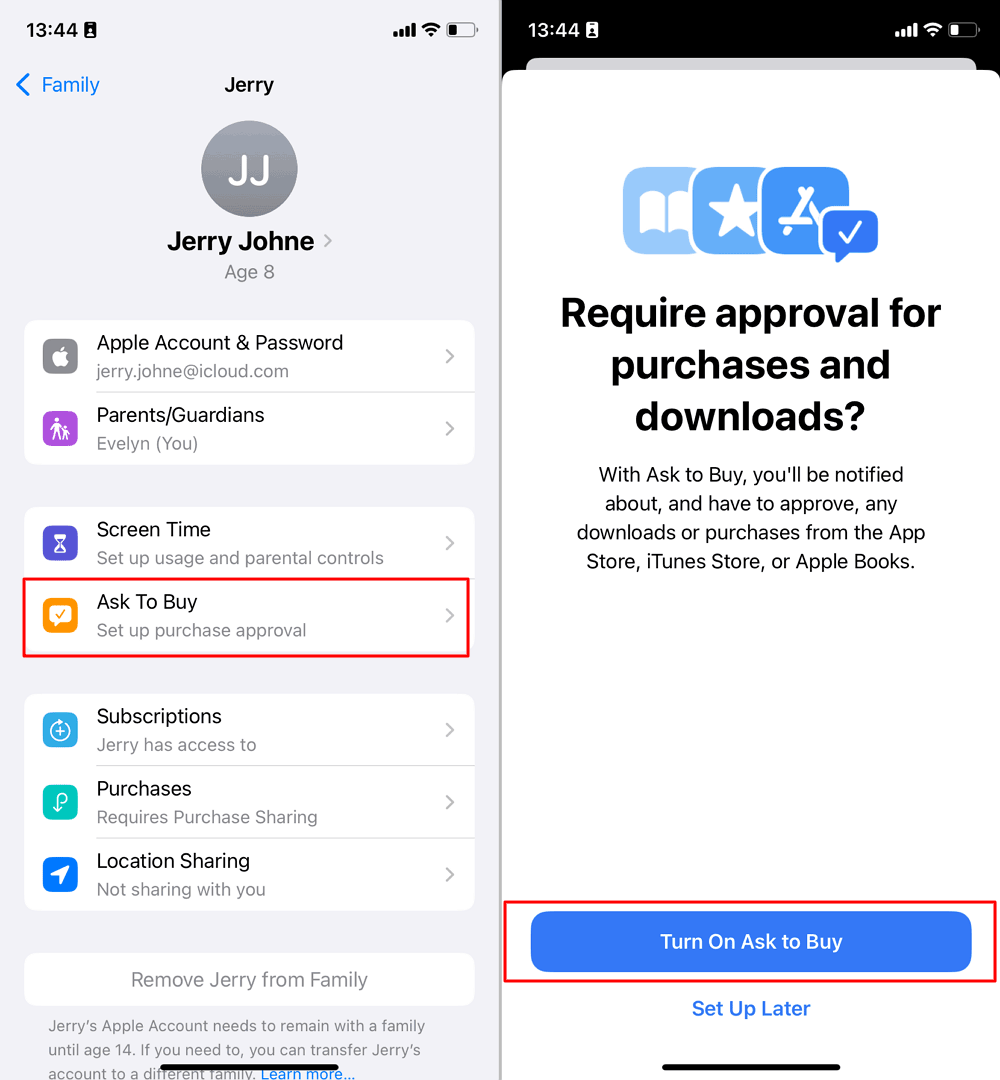
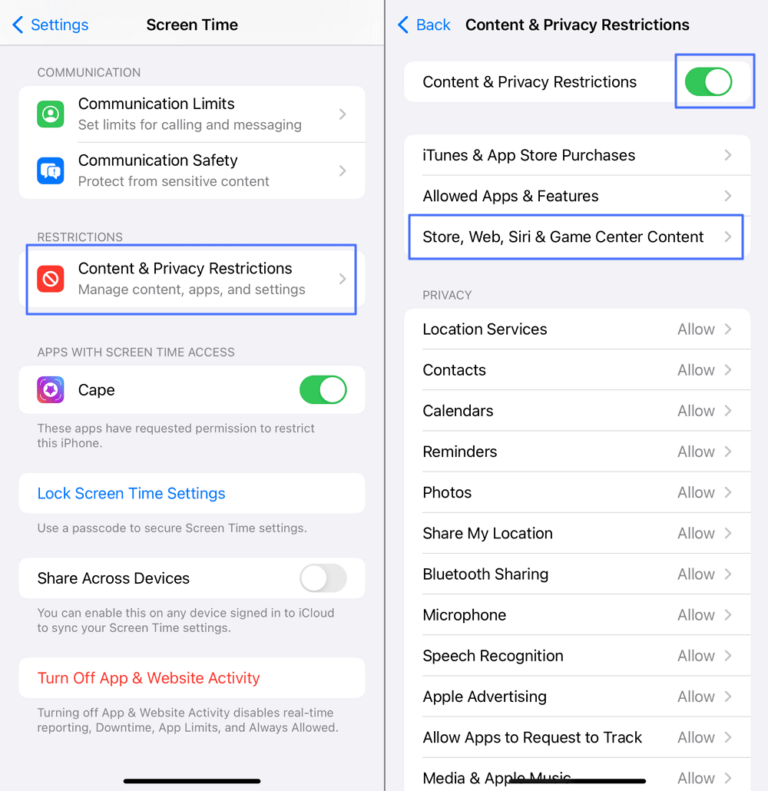
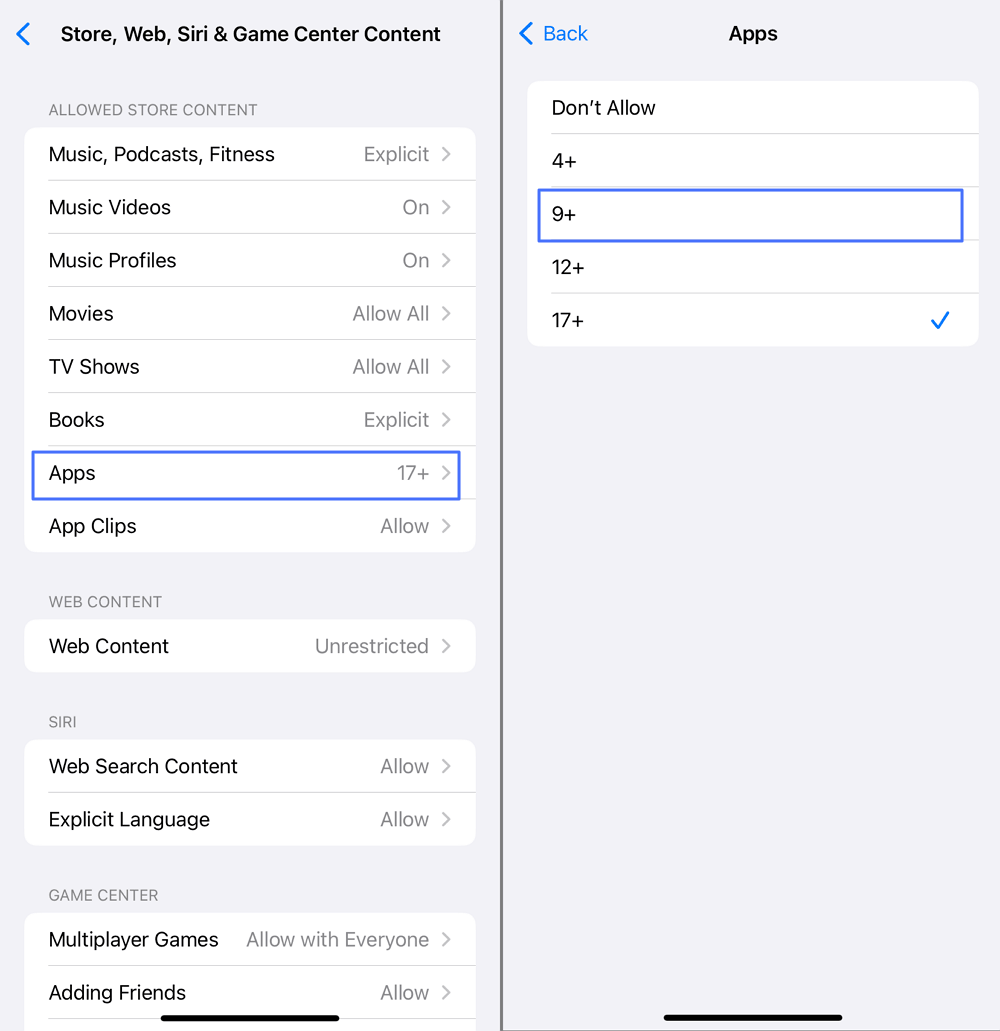
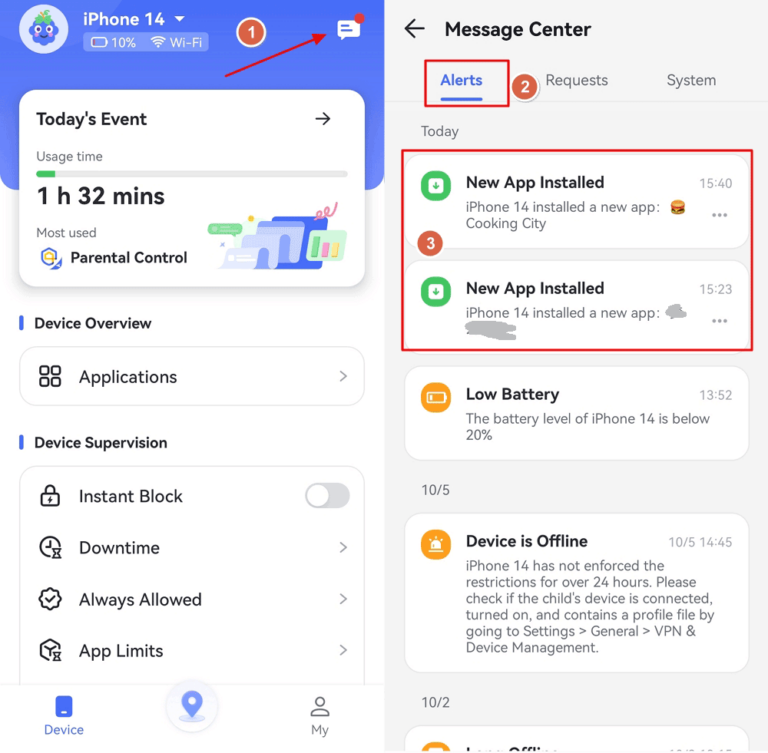
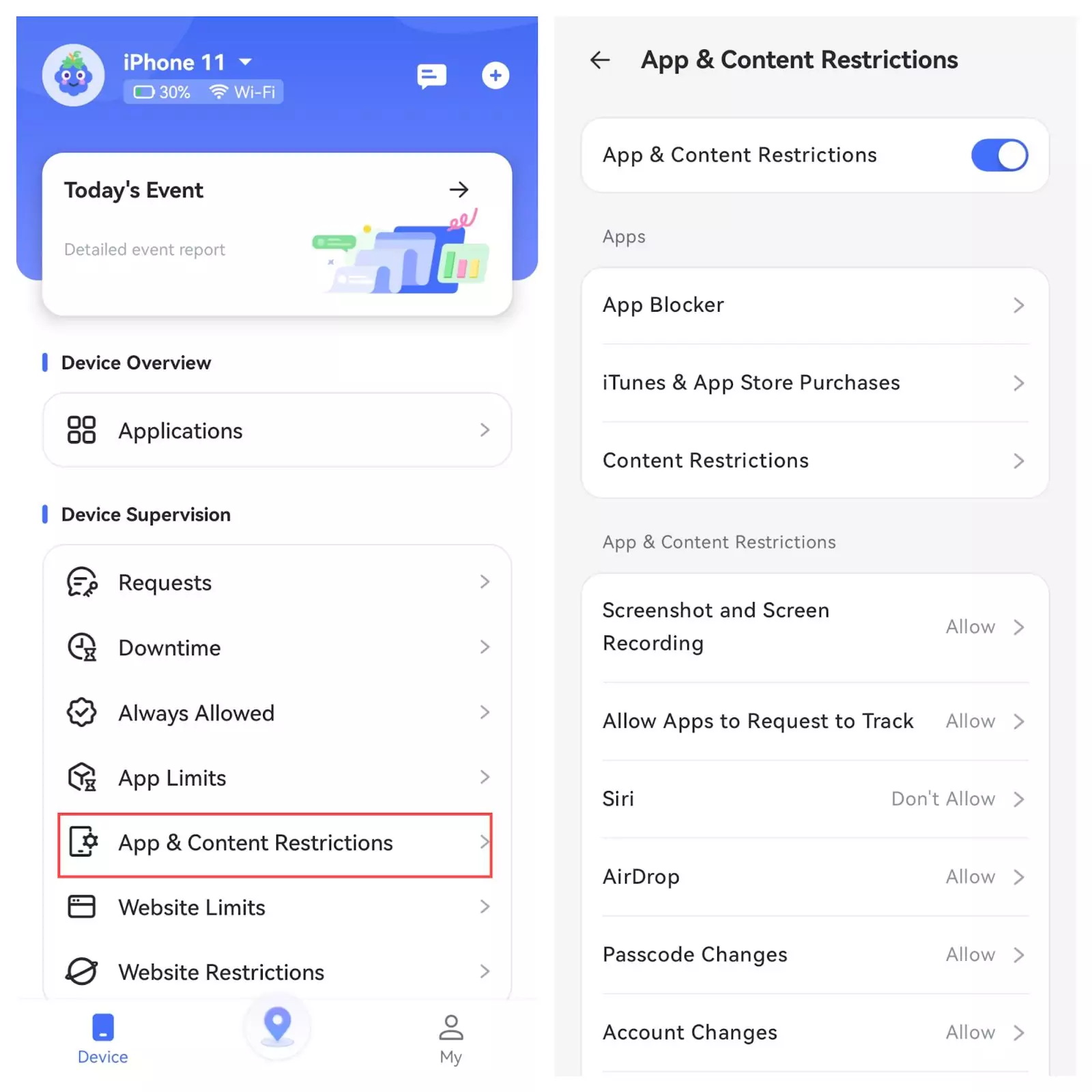
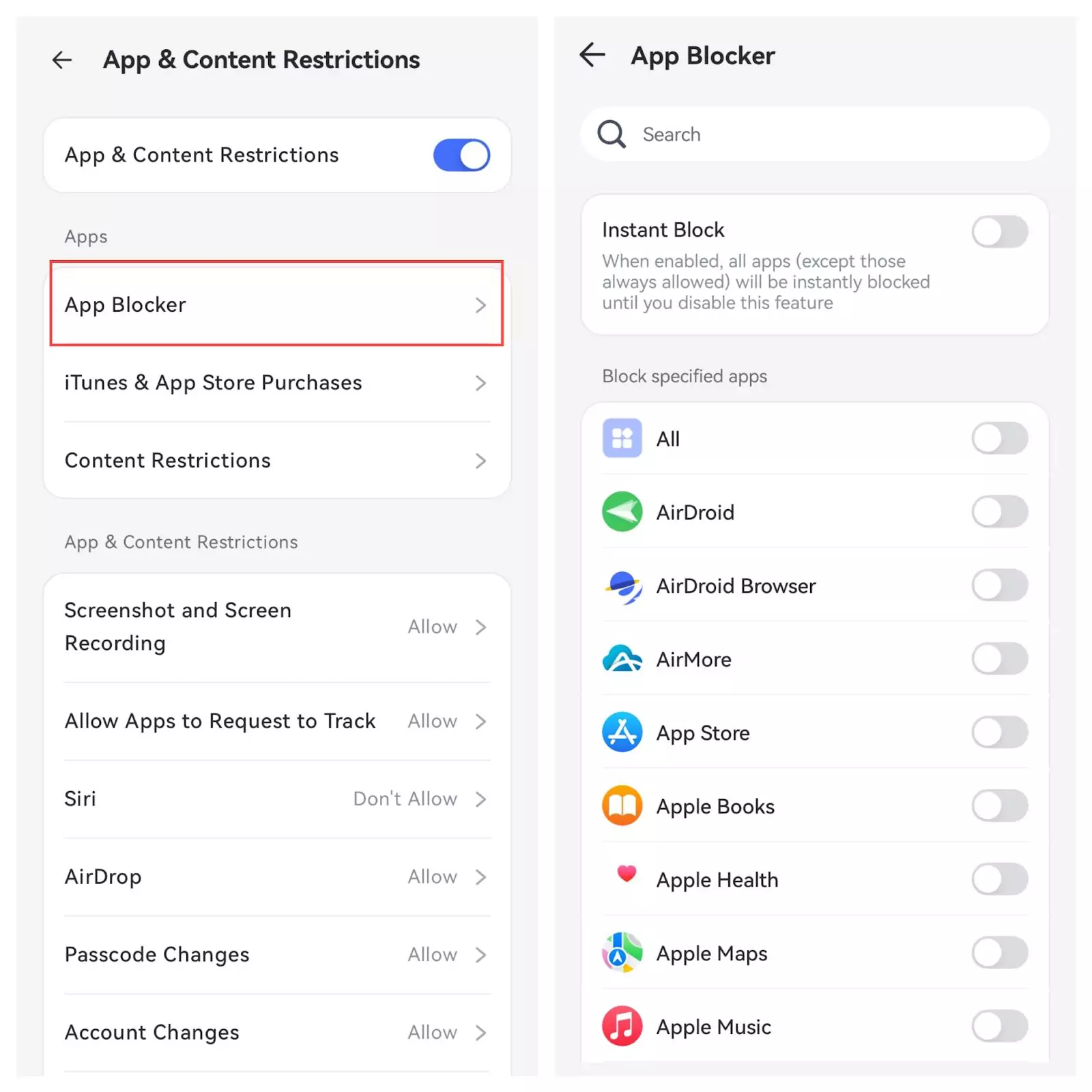
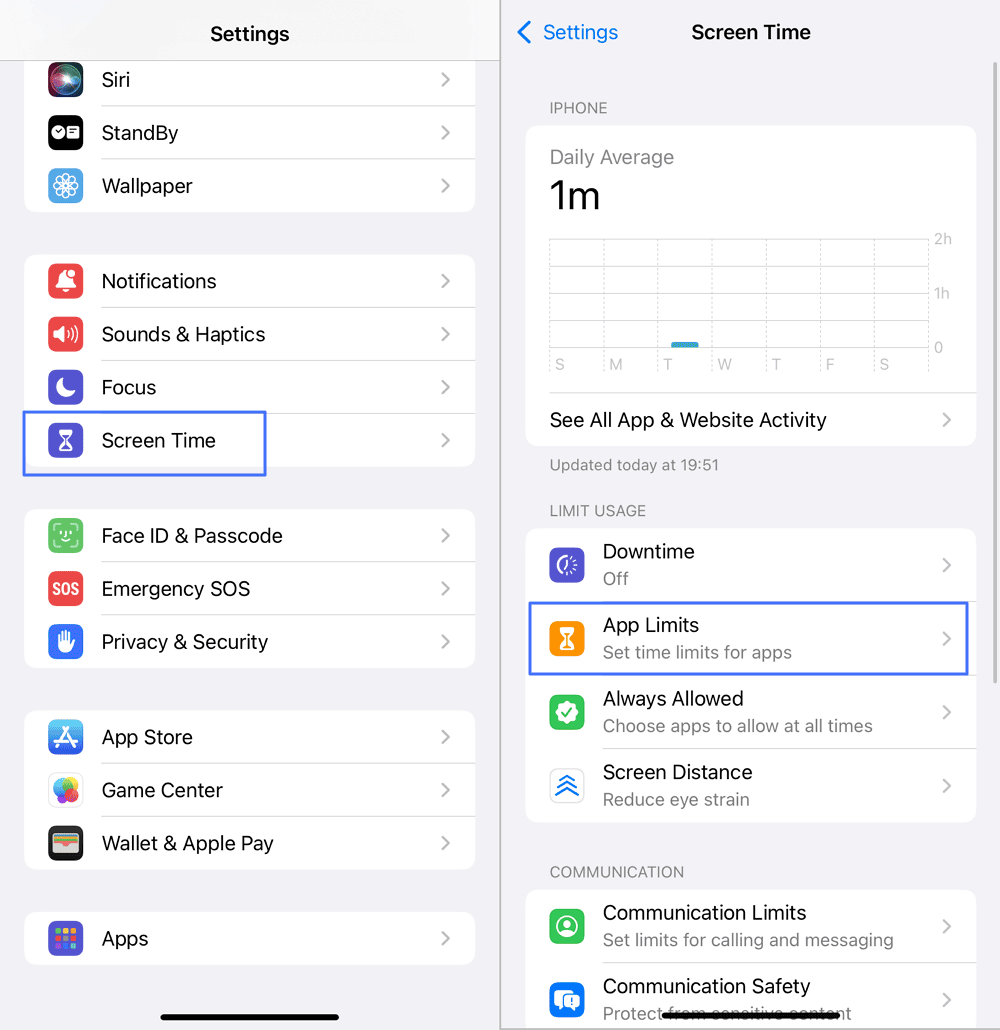
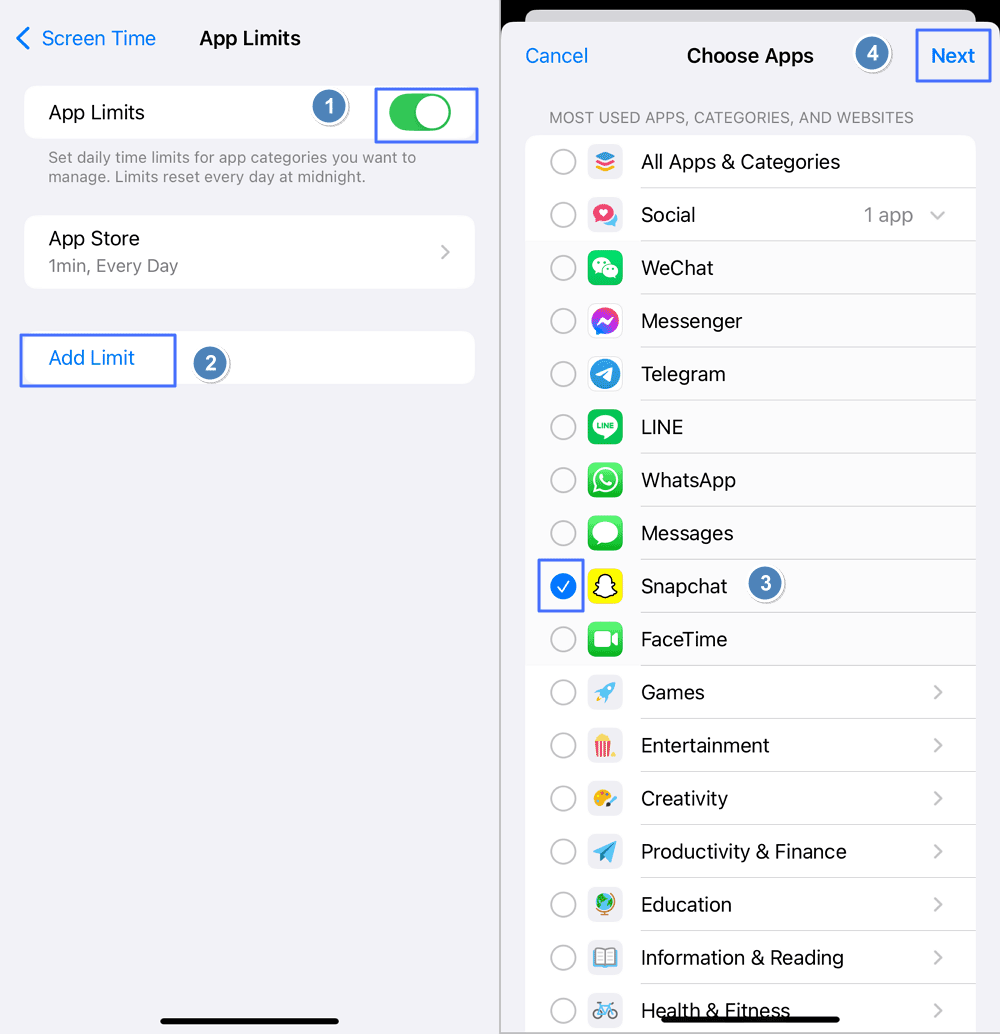











Leave a Reply.