How to Disable One More Minute of Screen Time on iPhone or iPad
If you've ever tried setting screen time limits for your kids on an Apple device, you've probably encountered the "One More Minute" button. It's that tempting option that lets your child keep using their apps after the time limit has been reached, often leading to endless negotiations and frustration.
If you've searched online, you've probably seen others in the Apple Community or on Reddit asking the same question: how to disable one more minute of screen time? Let's dive into how to truly disable it and set stronger boundaries.
- How Does Apple Screen Time One More Minute Work
- Are There Any Settings or Tricks to Disable One More Minute?
- How to Disable One More Minute When the Time Limit Is Reached
- Can I Disable Add More Time on Family Sharing?
- Other Ways Kids Are Using to Bypass Screen Time Parental Controls
- Best Practices to Manage Your Child's Screen Time
How Does Apple Screen Time One More Minute Work
Apple's Screen Time "One More Minute" feature is designed to help users manage and control the amount of time they spend on their devices.
It's part of the broader Screen Time tool that Apple introduced to help users track and set limits on their device usage. When you reach your daily time limit for an app, you'll see a message saying you've hit your limit, and it will ask if you want to add "One More Minute."
The idea behind this feature is that if you've reached your set limit for screen time on an app, but you're in the middle of something important—like finishing a game level or wrapping up a task—you can get a brief extension.
Tapping "One More Minute" grants you an additional minute to finish what you're doing. After that, the app will lock, and you'll be reminded to take a break.
It's a subtle but effective way of giving users just a little more time while still encouraging healthy device habits and balancing screen time throughout the day.
Are There Any Settings or Tricks to Disable One More Minute?
No, Apple doesn't have built-in Settings or tricks to disable One More Minute. Third-party apps like AirDroid Parental Control make it more easy to control your child's Screen Time. Read on to learn more about Apple Screen Time settings!
Password for Screen Time
You can manage this through the Screen Time Settings on the child's device or via Family Sharing/Screen Time on your device. If you set a password for Screen Time, there will be an option to Block at End of Limit when setting app time limits.
With "Block at End of Limit" Not Enabled:
If you don't enable "Block at End of Limit", no matter what is the age of the Apple ID, there are 3 options when the time limit is reached:
- One More Minute
- Remind Me in 15 Minutes
- Ignore Limit for Today
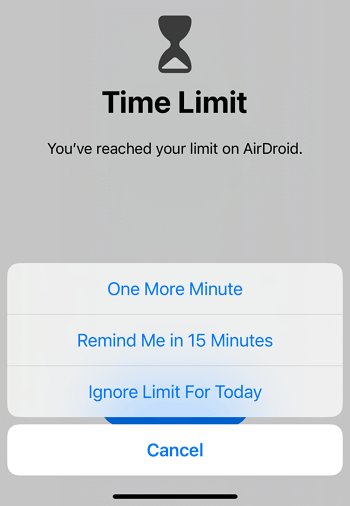
With "Block at End of Limit" Enabled:
If you enable "Block at End of Limit", it will help prevent the "Ignore Limit for Today" and "Remind Me in 15 Minutes" prompts from appearing after the set time limit.
For Adult Apple ID and Apple ID for users 13~18 (No Screen Control in Family Share):
- One More Minute
- Enter Screen Time Passcode.
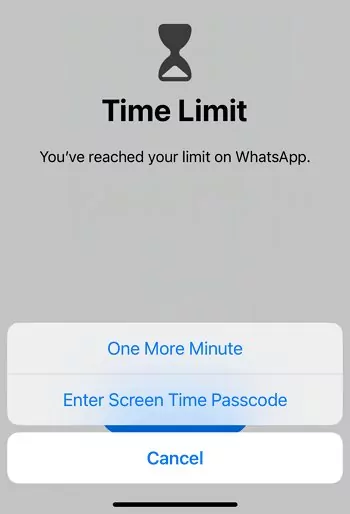
Apple ID for users under 13 and Apple ID for users 13~18 (Not in Family):
- One More Minute
- Send Request
- Enter Screen Time Passcode.
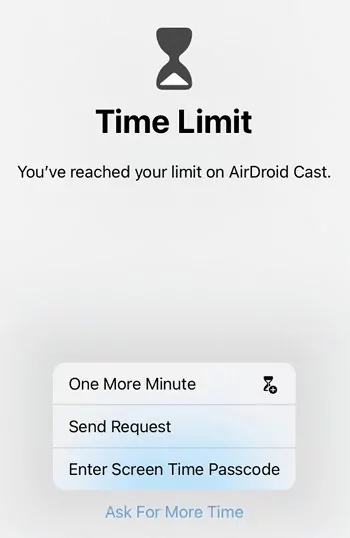
Possibility of Disabling "One More Minute":
- If you enable "Block at End of Limit", the user can still select "One More Minute" or enter the passcode/send request.
- Generally, if the user taps One More Minute once, it won't appear anymore. But tech-savvy teens can always use "One More Minute" repeatedly or other methods to bypass the screen time limits.
- Downtime (scheduled screen-off time) will not disable the "One More Minute" option either.
- Set a time limit for All Apps & Categories doesn't disable the "One More Minute" option either. You still have the option for each app.
How to Disable One More Minute When the Time Limit Is Reached
To completely disable the "One More Minute" option when the time limit is reached on a child's device, you can use a third-party app like AirDroid Parental Control. It hides the Apps, and your kids can only request more time from AirDroid Kids.
You can also block specific apps with one click and set separate downtime for certain apps. The app can help you manage app usage more strictly and flexibly. Here's how you can use it:
- Install AirDroid Parental Control:
- Download and install the AirDroid Parental Control app on your device (the parent's device). You can also use the web version: webparent.airdroid.com.
- Install the AirDroid Kids app on your child's device.
- Follow the on-screen instructions to bind your child's device to your account.
- Set App Usage Limits:
- Open AirDroid Parental Control on your device.
- You can select App Limits to set daily limits for each app or even for specific categories of apps (e.g., games, social media, etc.).

- You can also block some apps you won't want your child to access.

- You can also set Downtime for a specific app or specific categories.

- AirDroid Kids will hide specific apps on your child's device once the time limit is reached or Downtime starts. When an app is hidden, the child will no longer see it, effectively locking them out of the app. This removes the temptation to use "One More Minute" or bypass the limit.
- Request More Time:
- If the child wants to continue using an app after the time limit has been reached, they must request additional time through the AirDroid Kids app. This ensures that parents have control over whether more time is granted, making it more difficult for children to bypass the restrictions.

- If the child wants to continue using an app after the time limit has been reached, they must request additional time through the AirDroid Kids app. This ensures that parents have control over whether more time is granted, making it more difficult for children to bypass the restrictions.
Can I Disable Add More Time on Family Sharing?
Unfortunately, there's no direct way to disable the "Add More Time" option through Family Sharing on iOS. The best approach here is to have a conversation with your child before setting the rules.
You can explain why screen time limits are important and work together to create a schedule they understand and agree with. This way, they know the boundaries upfront, and it's less likely they'll try to bypass them later.
If you want more control, consider using a third-party app like AirDroid Parental Control, which can completely remove the "One More Minute" option and let you approve more screen time requests directly.
Other Ways Kids Are Using to Bypass Screen Time Parental Controls
Kids are pretty resourceful when it comes to finding ways around parental controls, and there are a few common tricks they might try:
- Changing the Time Zone: One sneaky way kids bypass screen time limits is by manually changing the device's time zone. This can trick the system into thinking the screen time limit hasn't been reached yet.
- Using "One More Minute" Repeatedly: As we discussed earlier, kids often tap the "One More Minute" button multiple times to keep using the app. If there's no limit or if the "Block at End of Limit" option isn't turned on, they can keep going.
- Factory Resetting the Device: Some kids might even try to reset their device to undo the Screen Time settings entirely. This is more drastic, but it can happen if they know how to do it.
- Creating a New Apple ID: If they get tired of the limits on their current Apple ID, they might create a new one, which could bypass the limits altogether (especially if you're not tracking it closely).
- Third-Party Apps: Kids might also download third-party apps that claim to extend or bypass Screen Time restrictions, or they may use apps designed for productivity or learning to mask their real app usage.
To prevent this, it's key to stay involved in your child's screen time habits and regularly review and adjust settings as needed. And, of course, having open discussions about the importance of screen time boundaries can go a long way in minimizing the temptation to try to get around them.
Best Practices to Manage Your Child's Screen Time
Establish Age-Appropriate and Clear Rules
It's important to set screen time limits that are appropriate for your child's age and maturity level. Young children might need shorter screen times, while older kids or teens may need more flexibility but still benefit from guidelines.
Make sure the rules are clear from the start, like how much time is allowed each day and what type of content is appropriate. Be specific, like "30 minutes of gaming on weekdays" or "no screens during dinner time."
Involve Children in Decision-Making
Involving your child in the decision-making process can help them understand why the rules are in place and make them feel more accountable. Sit down together to discuss the screen time limits and let them have a say in what works for their schedule.
This can encourage them to be more responsible with their device use. For example, ask them, "How much time do you think is fair for playing games each day?" or "What do you think is a good time for downtime?"
Limit Duration and Content
You can use tools like Screen Time Settings on iOS or AirDroid Parental Control to set time limits on specific apps or categories. For example, set a 30-minute limit on social media apps or a total screen time limit of two hours for the day.
You can also schedule Downtime, which locks the device except for specific apps or phone calls. Be sure to include free time—a balance of activities like outdoor play or family time—to ensure screen time doesn't dominate the day.
Additionally, content restrictions are just as important. Use the parental control settings to limit access to inappropriate content based on age. This helps ensure your child's online experience remains safe and positive.
Monitor and Adjust as Necessary
Even with clear rules in place, it's important to regularly monitor your child's screen time and adjust as necessary. Every child's habits and needs change over time, so it's essential to revisit the rules every month.
If you notice your child is spending too much time on a particular app or using screens inappropriately, make adjustments.
Be open to discussing any changes with your child, and always make sure they know you're monitoring for their safety, not just to control their screen time.
Model Healthy Screen Habits
Kids learn by example, so it's important to model healthy screen habits yourself. If you're constantly on your phone or tablet, it may be harder for your child to respect the screen time limits you've set.
Try to set boundaries for your screen use, like no devices during meals or family time or designating certain times of day as "phone-free" times. Show your child that technology is a tool, but it's important to use it in moderation and balance it with other activities.
Taking Control of Screen Time Limits
In the end, while iOS doesn't give a simple switch to turn off the "One More Minute" option completely, there are ways to tighten control. Enabling features like Block at End of Limit or using third-party apps like AirDroid Parental Control can help you set firmer boundaries.
The key is staying proactive, having open conversations with your kids about screen time, and finding a system that works for your family. With a little effort, you can take control and reduce those tempting "One More Minute" moments!

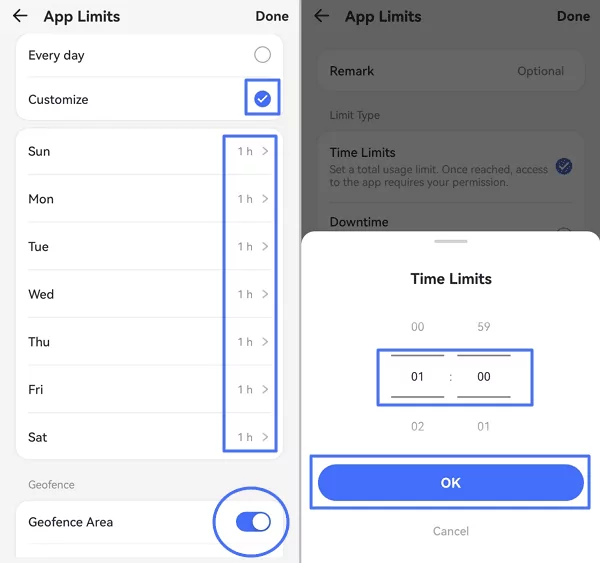
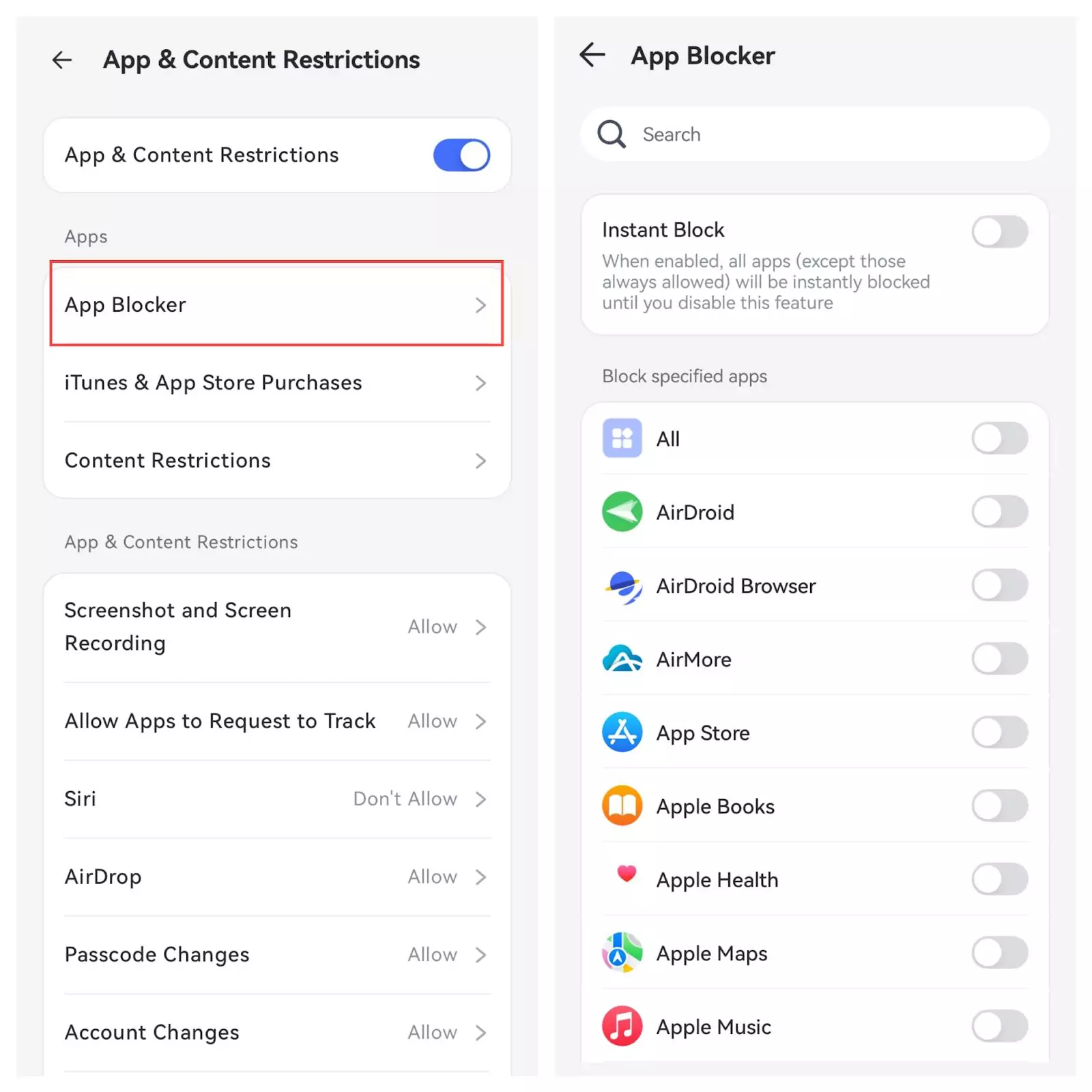
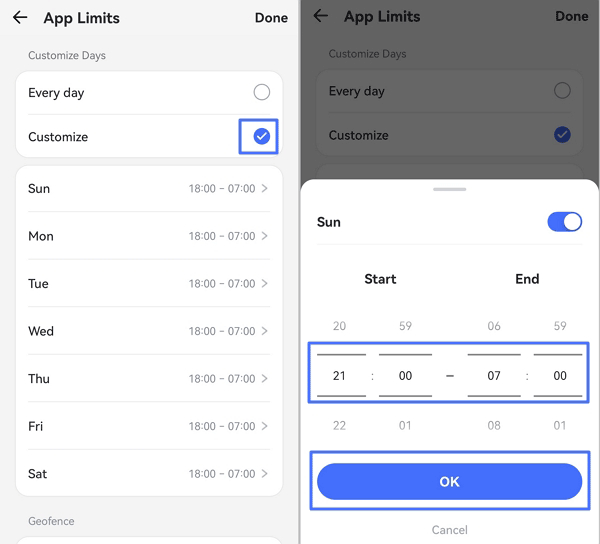
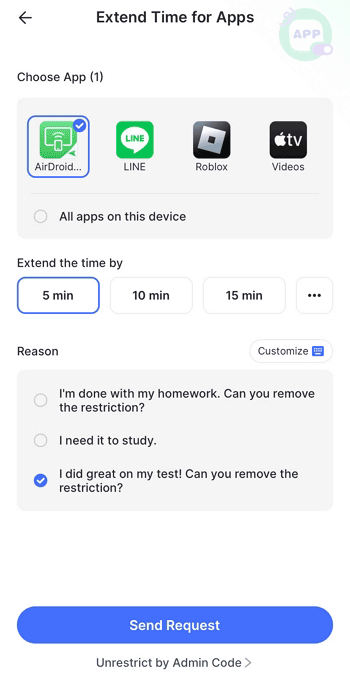










Leave a Reply.